Mục Lục Nội Dung
Trên blog đã có rất nhiều bài viết hướng dẫn về cách tạo máy tính ảo rồi, bạn có thể tạo máy tính ảo bằng VMware hoặc tạo máy tính ảo bằng VirtualBox.. tùy theo nhu cầu sử dụng và cấu hình phần cứng máy tính của bạn để lựa chọn sao cho phù hợp.
Và đến hẹn lại lên, mới đây thì Microsoft đã tung ra phiên bản Windows 11 mới nhất. Nhưng khác với các phiên bản Windows trước đó, phiên bản Windows 11 lần này yêu cầu cấu hình phần cứng và công nghệ theo kèm theo cao hơn rất nhiều.
Vậy việc tạo máy tính ảo Windows 11 trên VirtualBox có gì khác không? Và liệu chúng ta có gặp khó khăn gì trong quá trình cài đặt không?
#1. Cần chuẩn bị những gì?
1/ Tải và cài đặt VirtualBox mới nhất: Tại đây => sau đó bạn tải về thông qua đường link như hướng dẫn bên dưới.
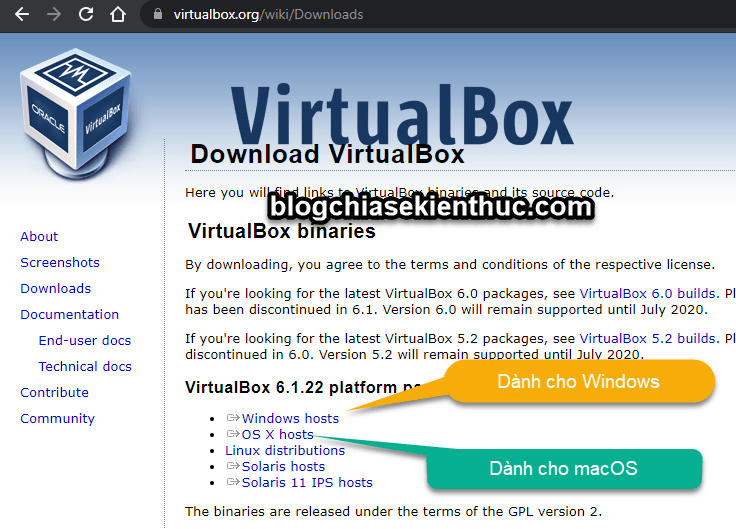
2/ Tải và cài đặt gói mở rộng của VirtualBox (cũng link bên trên nhé các bạn) => bạn kéo xuống và tìm đến phần Virtual Box Extension Pack.
3/ Tải file cài đặt Windows 11: Bạn tìm link tải Windows 11 trên Google nhé – rất nhiều 🙂 ~~~ hoặc bạn có thể đọc dưới phần bình luận của bài viết này nhé ^^
4/ Kiểm tra xem máy tính của bạn có đủ điều kiện để chạy Windows 11 không: Làm thế nào để biết máy tính có cài được Windows 11 không?
#2. Bắt đầu cài đặt VirtualBox bản 6.xx
+ Bước 1: Okay, sau khi tải về thì bạn hãy nhấn đúp chuột để bắt đầu quá trình cài đặt => sau đó chọn Install
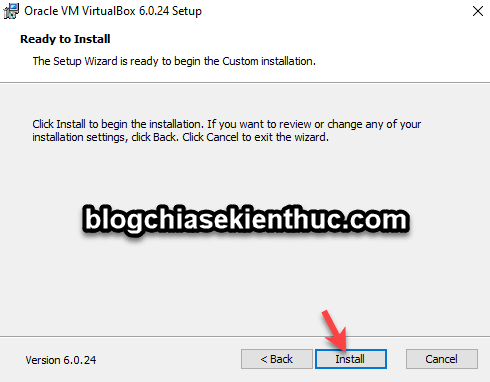
+ Bước 2: Cửa sổ tiếp theo hiện ra bạn nhấn nhấn Next để đi tiếp.
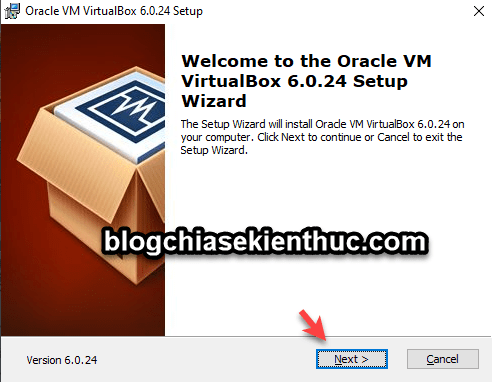
+ Bước 3: Ở bước này chúng ta có các lựa chọn như sau:
VirtualBox Appliction
- VirtualBox USB: Để giả lập cổng USB
- VirtualBox Networking: Để giả lập mạng
- VirtualBox Python: Là công cụ hỗ trợ Python (nếu bạn muốn lập trình trên máy ảo thì chọn nhé).
=> Mặc định thì tất cả sẽ được chọn, nếu bạn có nhu cầu sử dụng tất thì cứ giữ nguyên như vậy nhé.
Và theo mặc định thì phần mềm sẽ được cài đặt vào phân vùng ổ chính (ổ chứa hệ điều hành – ổ C). Vậy nên, nếu bạn muốn cài đặt trên một phân vùng ổ cứng khác thì nhấn vào Browse => và chọn phân vùng bạn muốn cài nhé.
=> Sau khi thiết lập xong bạn bấm Next để đi tiếp.
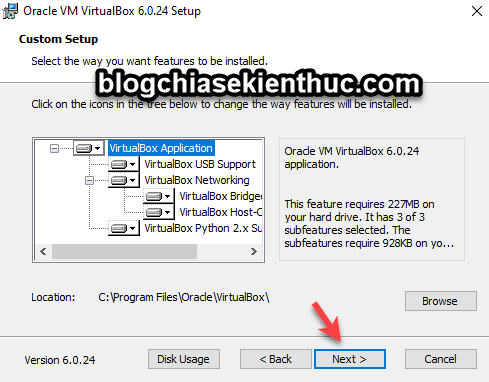
+ Bước 4: Tiếp tục bấm Next để chuyển qua bước tiếp theo.
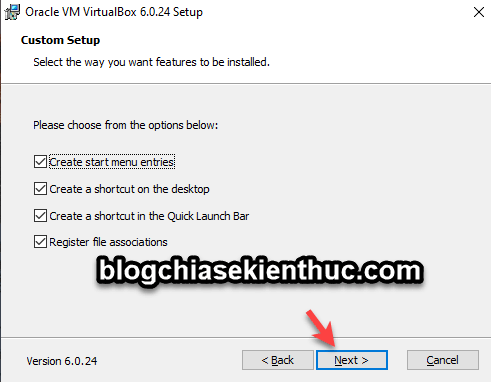
+ Bước 5: Ở bước này, phần mềm sẽ cảnh báo về việc mạng Internet của máy tính sẽ bị ngắt kết nối một khoảng thời gian để VirtualBox hoàn tất quá trình cài đặt.
=> Bấm Yes để đồng ý !
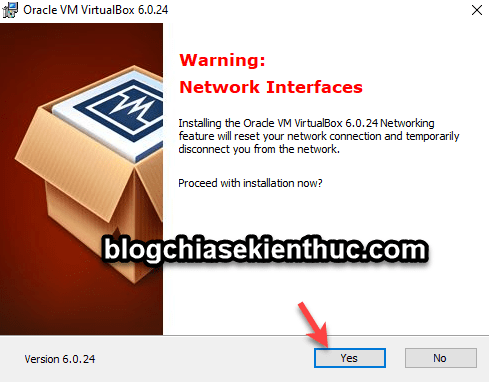
Sau đó bạn chọn Install
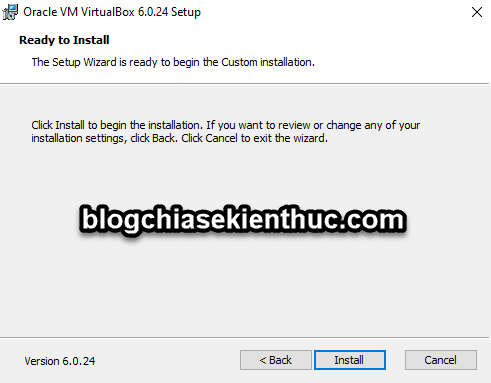
+ Bước 6: Tiếp tục chọn Install để đồng ý cài đặt driver cho cổng USB ảo.
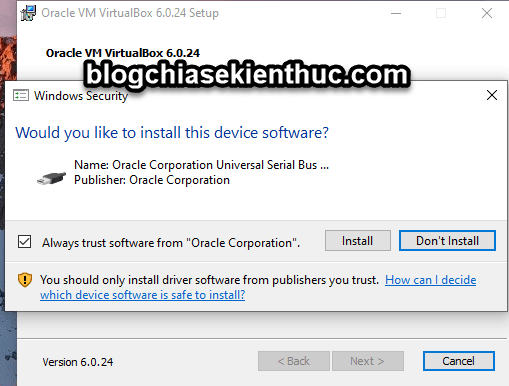
+ Bước 7: Và chọn Finish để kết thúc quá trình cài đặt VirtualBox phiên bản 6.xxx
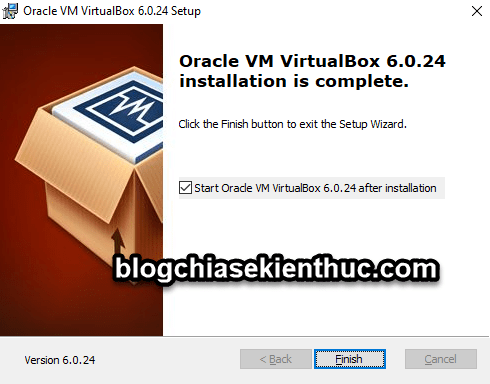
#3. Cài đặt gói mở rộng Virtual Box Extension Pack cho VirtualBox
Cài thêm gói mở rộng của VirtualBox sẽ bổ sung thêm nhiều tính năng hơn cho máy ảo VirtualBox.
Cụ thể hơn là bạn có thể sử dụng được tính năng kéo thả file từ máy tính thật qua máy tính ảo và ngược lại, tích hợp chuột, kết nối Internet, hỗ trợ USB… và rất nhiều tính năng hay khác.
Để cài đặt gói bổ sung này thì bạn hãy click đúng chuột vào file Virtual Box Extension Pack mà bạn đã tải về ở bước chuẩn bị => và cài đặt thôi. Rất đơn giản !
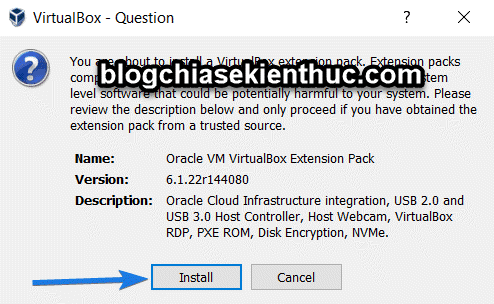
#4. Cách tạo máy tính ảo trên VirtualBox 6.xx
Vâng, sau khi bạn đã cài xong phần mềm VirtualBox và gói mở rộng của nó xong thì bước tiếp theo, chúng ta sẽ tiến hành tạo máy ảo bằng VirtualBox và cài đặt Windows 11 trên máy ảo này.
+ Bước 1: Bạn mở phần mềm VirtualBox lên, giao diện sẽ như hình bên dưới.
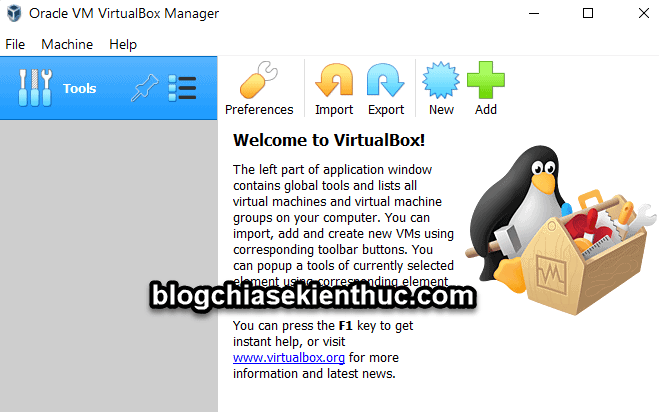
+ Bước 2: Tiếp theo bạn hãy bấm vào icon New để chúng ta tiến hành tạo một máy ảo mới
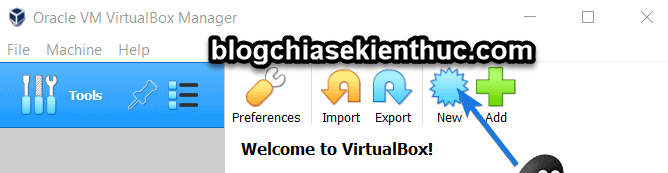
+ Bước 3: Bước tiếp theo này chúng ta sẽ thiết lập như sau:
- Name: Nhập tên hệ điều hành mà bạn muốn cài, ví dụ ở đây mình sẽ nhập vào là
Windows 11 VM - Machine Folder: Bạn có thể giữ nguyên mặc định hoặc nếu ổ
Ccủa bạn sắp đầy thì bạn có thể lựa chọn một phân vùng khác để lưu trữ. - Type: Bạn chọn là Microsoft Windows.
- Version: Phiên bản hiện tại thì VirtualBox chưa có tùy chọn Windows 11. Vậy nên bạn có thể chọn tạm là
Windows 7-64bithoặcWindows 10-64 bitđều được nhé.
=> Sau khi thiết lập xong thì bạn bấm Next để tiếp tục quá trình thiết lập.
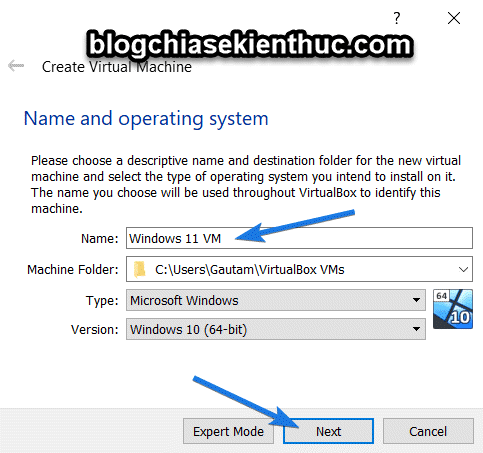
+ Bước 4: Bước này chúng ta sẽ thiết lập dung lượng RAM cho máy tính ảo. Máy tính ảo sẽ lấy RAM từ máy tính thật để sử dụng, và chỉ khi bạn mở và sử dụng máy ảo thì dung lượng RAM ảo này mới được sử dụng, nên các bạn yên tâm nhé.
Để sử dụng máy ảo mượt thì bạn nên set RAM ảo cao một chút, tối thiểu là 2GB nha các bạn. Nhưng cũng không nên set cao quá sẽ làm ảnh hưởng đến máy tính thật. Rất lag đấy !
Quan trọng: Mình khuyên bạn chỉ nên thiết lập bộ nhớ RAM ảo cho đến khi thanh trượt có màu xanh lục. (Không nên thiết lập RAM nhiều hơn một nửa nhé) !
Ví dụ máy tính thật của bạn có 8GB RAM thì bạn nên set tầm 3GB hoặc tối đa là 4GB thôi nhé => Sau đó bấm Next.
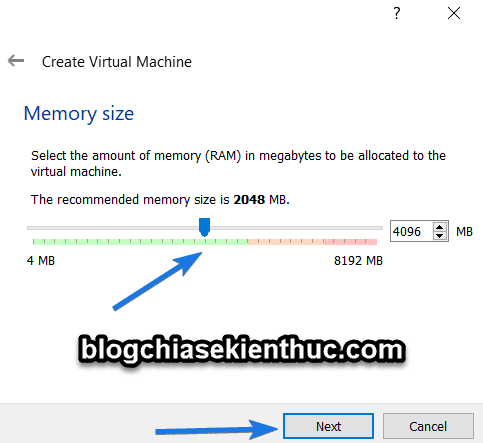
+ Bước 5: Ở bước tiếp theo này chúng ta sẽ tạo ổ cứng ảo bằng cách chọn Create a virtual hard disk now => sau đó nhấn vào nút Create để tạo.
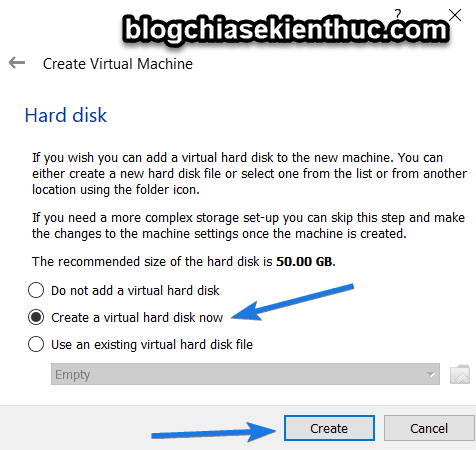
+ Bước 6: Tiếp theo, ở trong phần Hard disk file type bạn chọn là VDI (Virtualbox Disk Image) => sau đó bấm Next.
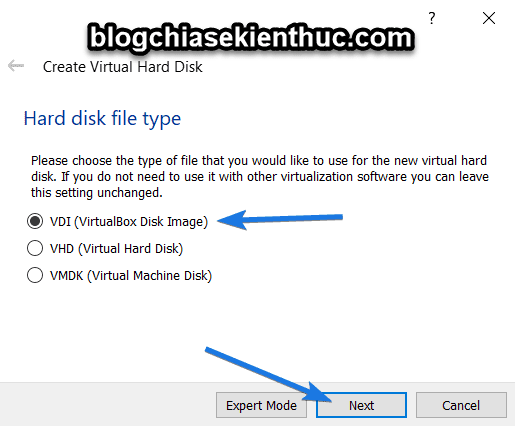
+ Bước 7: Tiếp theo, trong phần Storage on physical hard disk thì bạn chọn là Dynamically allocated => và bấm Next để đi tiếp.
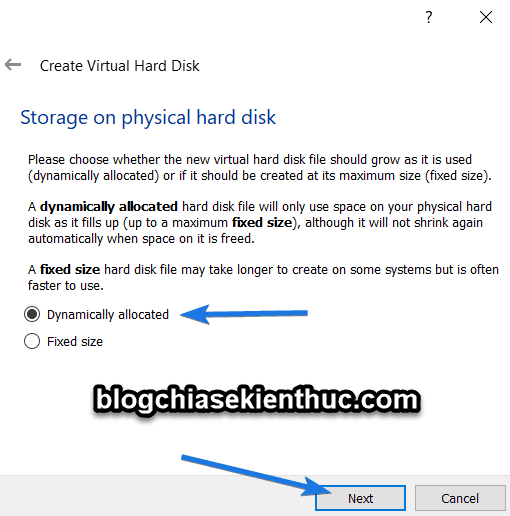
+ Bước 8: Chọn dung lượng cho ổ cứng ảo, ở bước này bạn nên chọn một phân vùng ổ cứng còn trống tối thiểu là 32GB nhé các bạn.
=> Do dung lượng trống của mình còn khá nhiều nên mình sẽ thiết lập là 50GB.

Okay, vậy là chúng ta đã tạo thành công máy tính ảo trên phiên bản VirtualBox 6.xx rồi đó !
#4. Cài đặt Windows 11 trên máy tính ảo VirtualBox
+ Bước 1: Thiết lập file cài cho máy ảo VirtualBox, bước này thì chúng ta sẽ có 2 cách để thực hiện. Bạn làm theo cách nào cũng được nhé !
Cách #1: Thiết lập file boot mặc định
Bây giờ chúng ta sẽ thực hiện thiết lập thêm một chút trước khi cài đặt Windows 11. Bạn nhấp chuột vào máy ảo Windows 11 => sau đó chọn Settings như hình bên dưới.
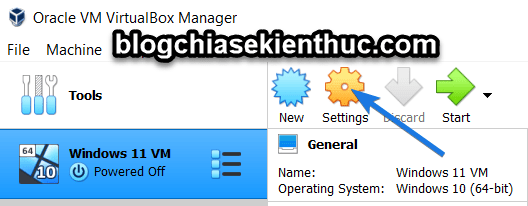
Sau đó bạn chuyển qua tab Storage => chọn Empty => chọn vào icon CD (3) => sau đó chọn Choose a disk file….
Mục đích của thao tác này là để khi mở máy ảo lên thì nó sẽ boot trực tiếp vào file ISO cài đặt Windows 11 thay vì USB BOOT hoặc file boot nào đó…
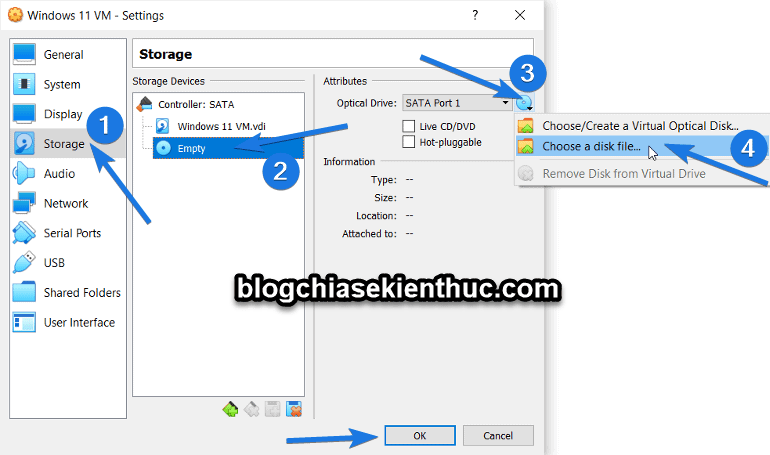
Sau đó bạn tìm đến vị trí lưu file Windows 11 hiện tại => sau đó chọn Open để thêm vào phần mềm VirtualBox
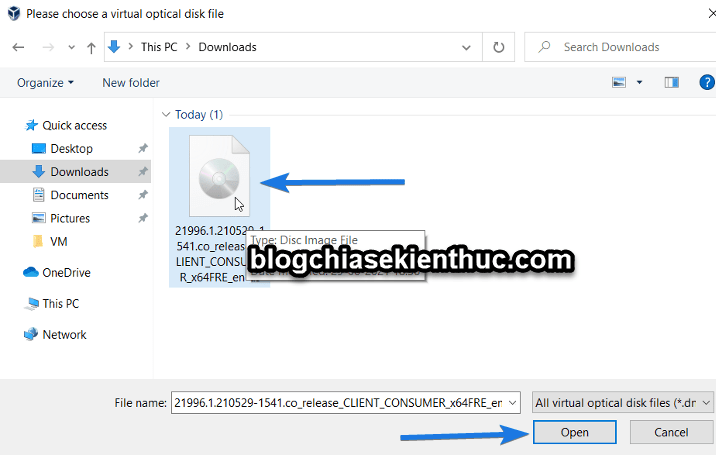
Okay, bước thiết lập đã xong, bây giờ thì bạn có thể bấm vào nút Start để bắt đầu quá trình cài đặt được rồi đấy.
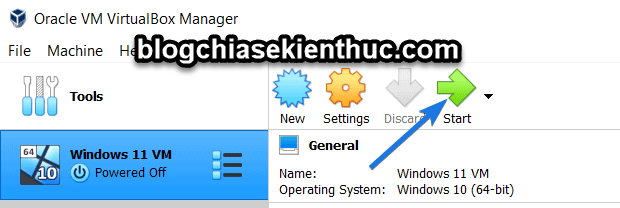
Cách 2: Thiết lập thủ công
Bạn chọn máy tính ảo Windows 11 => sau đó bấm vào nút Start như hình bên dưới.
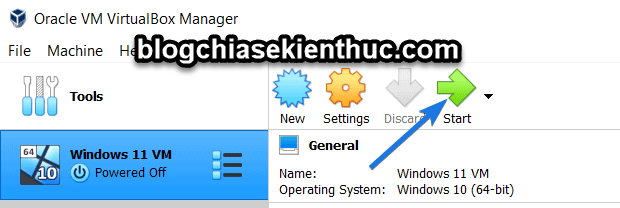
Sau đó, bạn nhấn vào nút Browse như hình bên dưới => và chọn đến vị trí lưu file ISO Windows 11 là xong.
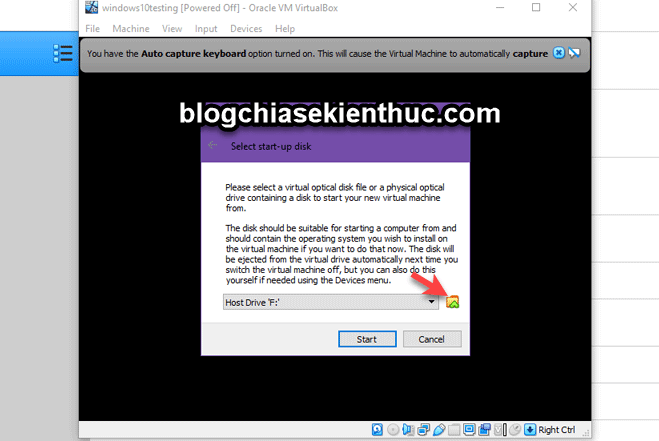
+ Bước 2: Okay, tới đây thì bạn tiến hành cài đặt Windows 11 như bình thường thôi…
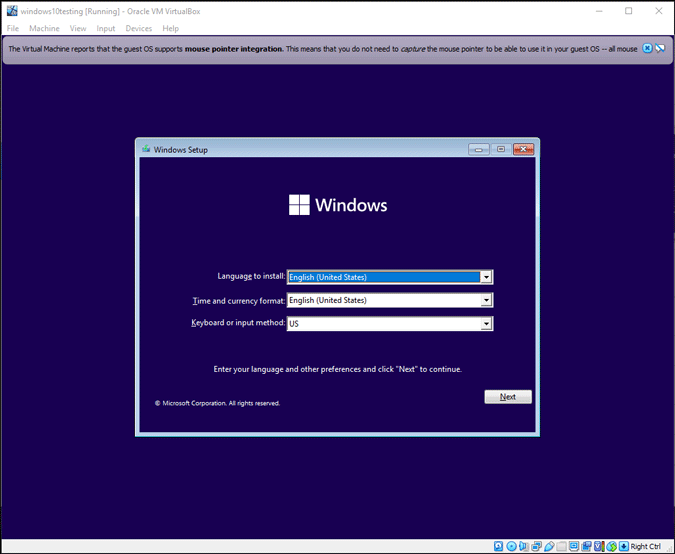
Và đây là kết quả sau khi mình đã cài đặt thành công Windows 11 trên máy tính ảo VirtualBox.
#5. Lời Kết
Vâng, như vậy là mình đã hướng dẫn xong cho các bạn cách cài đặt Windows 11 trên máy ảo VirtualBox rồi nhé. Nói chung là quá trình tạo máy tính ảo Windows 11 bằng phần mềm VirtualBox cũng không khác gì so với các phiên bản trước cả.
Hi vọng là bài viết này sẽ hữu ích với bạn, chúc các bạn thành công nhé 🙂
CTV: Thịnh Bùi – Blogchiasekienthuc.com
Edit by Kiên Nguyễn
Note: Bài viết này hữu ích với bạn chứ? Đừng quên đánh giá bài viết, like và chia sẻ cho bạn bè và người thân của bạn nhé !
Xem Them Chi Tiet
Nhung Mon Do Cong Nghe Duoc Yeu Thich
Do Cong Nghe Phu Kien
Xem Them Chi Tiet
Phu nu phai dep dan ong moi yeu! Sam ngay bo vay dam sieu dep
Thanh xuan nhu mot tach trá Khong mua do hot phi hoai thanh xuan
Xem Them Chi Tiet
Nhung Mon Do Cong Nghe Duoc Yeu Thich
Do Cong Nghe Phu Kien
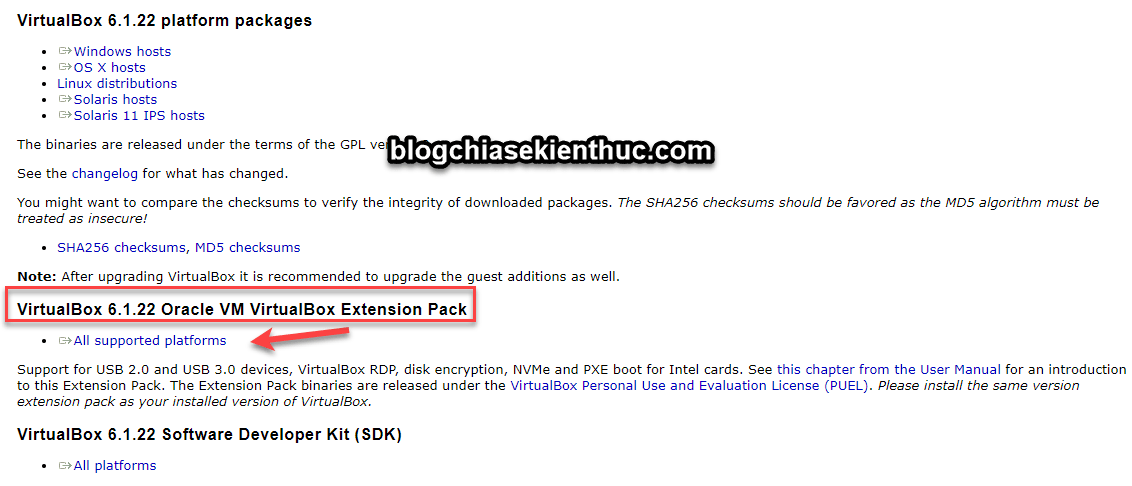
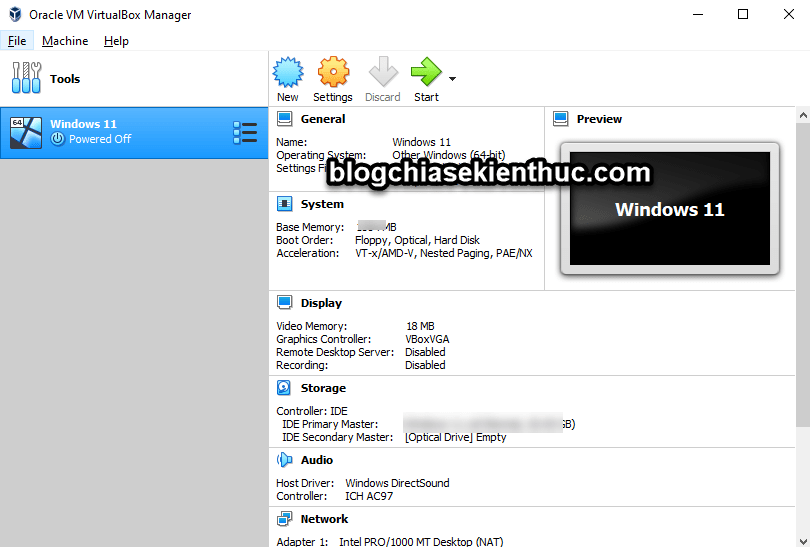
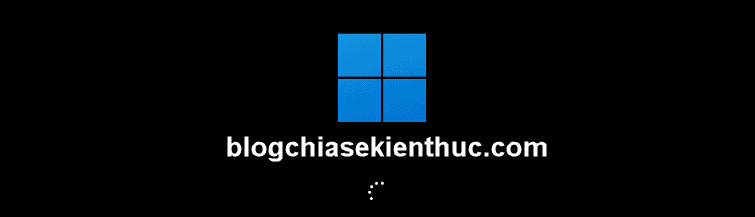
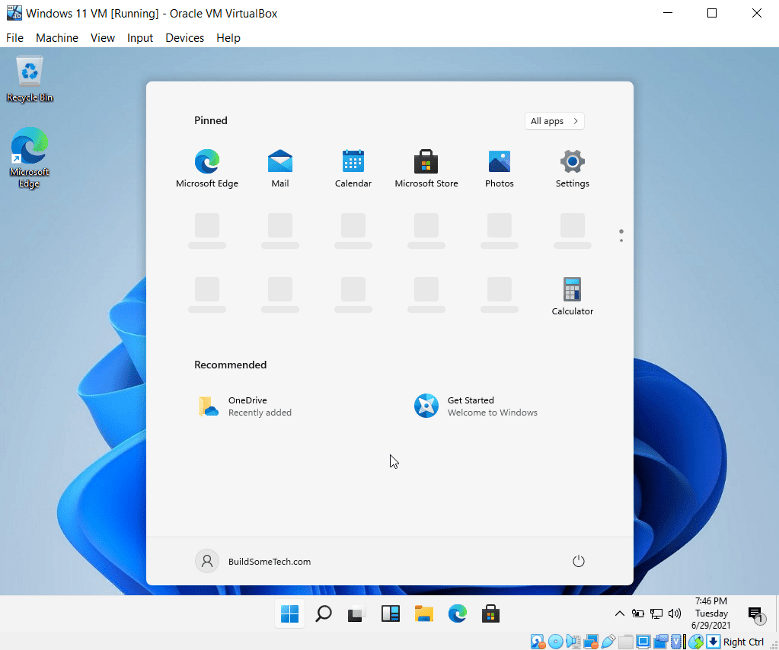







0 nhận xét:
Đăng nhận xét