Mục Lục Nội Dung
DNS là một trong những thành phần rất quan trọng của mạng Internet. Và nếu như bạn đã từng loay hoay với việc truy cập vào Facebook khi bị chặn thì chắc chắn bạn đã tìm hiểu qua về DNS rồi đúng không 🙂
Và trong quá trình sử dụng máy tính, không biết các bạn thế nào chứ mình thì đôi khi gặp phải lỗi DNS Server is not responding khiến mình không tài nào kết nối vào Internet được.
Vậy nên trong bài viết này mình sẽ tổng hợp lại những cách hiệu quả nhất để khắc phục thành công lỗi DNS Server is not responding khó chịu này nha.
Khi bị lỗi chấm than vàng ở biểu tượng mạng Internet thì mình thường sử dụng công cụ Troubeshoot problems để khắc phục một số lỗi liên quan đến Interent.
Đây là một trong số những công cụ Fix lỗi có sẵn trên hệ điều hành Windows, nó thường tỏ ra khá hiệu quả trong nhiều trường hơp. Nhưng không phải lúc nào cũng thuận tiện như thế.

Xui xui cho bạn thì sẽ xuất hiện lỗi DNS như hình bên dưới đây 🙂

#1. Khởi động lại máy tính
Đối với mình, điều đầu tiên mà mình làm nếu có bất kì lỗi nào xảy ra với hệ điều hành Windows đó là khởi động lại máy.
Nghe thì có vẻ hơi nhạt, hơi vô lí nhưng đôi khi nó lại có tác dụng không tưởng đó các bạn. Chính vì vậy, bạn cứ khởi động lại máy tính đó trước khi thực hiện các bước tiếp theo nhé.
Đừng đùa với cách làm này nhé, các lỗi thường gặp như máy tự tự nhiên bị mất âm thanh, không chạy được phần mềm, máy tính tự nhiên giật lag lạ thường, máy in tự nhiên không in được… thì khởi động lại sẽ là phương án khá là hay đấy 🙂
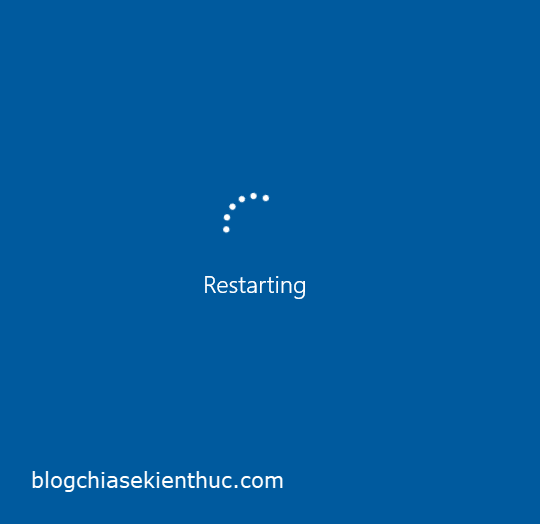
#2. Thay đổi DNS Server
+ Bước 1: Mở hộp thoại Run bằng cách bấm tở hợp phím Windows + R => sau đó nhập ncpa.cpl => và nhấn Enter.
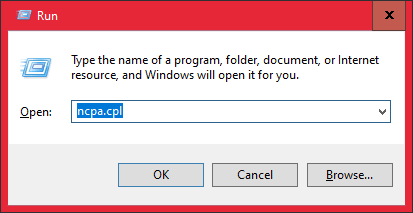
+ Bước 2: Sau đó bạn tìm đến đúng kết nối mạng Internet mà bạn đang dùng. Ví dụ như của mình ở đây là mạng Wi-Fi đó (có cột sóng ở bên dưới icon Computer).
=> Sau đó bạn nhấn chuột phải vào mang đó => và chọn Properties.
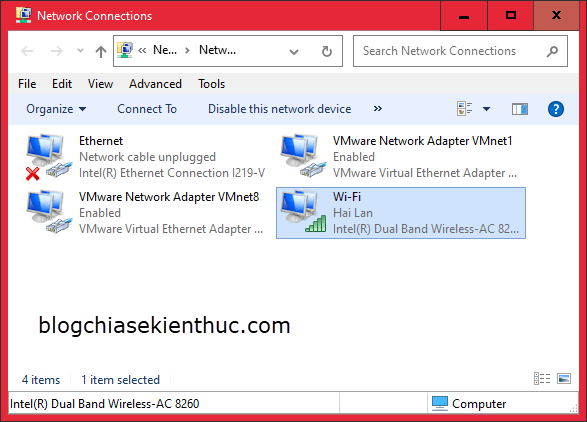
+ Bước 3: Sau đó bạn nháy đúp chuột vào phần Internet Protocol Version 4 (TCP/IPv4) để chúng ta vào phần thiết lập.
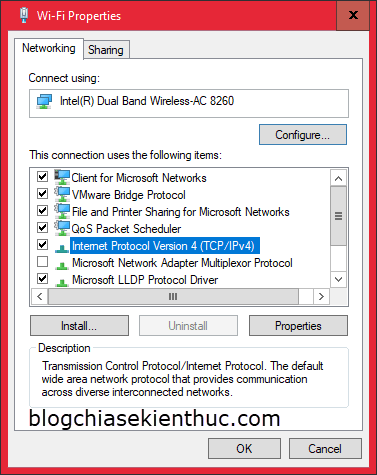
+ Bước 4: Bây giờ bạn tick chọn Use the following DNS Server addresses. Tiếp theo bạn có thể chỉnh các DNS sau:
- 8.8.8.8 / 8.8.4.4
Hoặc:
- 208.67.222.222 / 208.67.220.220
+ Bước 5: Sau khi đã xong xuôi hết thì bạn bấm OK => Cuối cùng bạn tắt mạng đi và bật lại để thử nha.
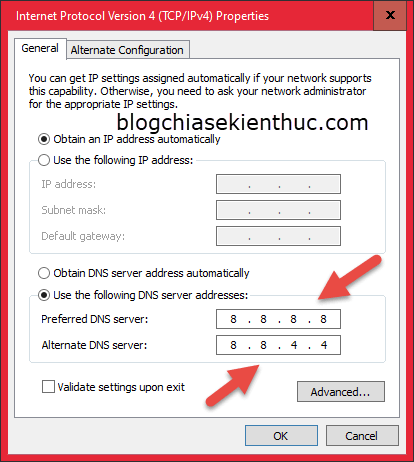
NOTE: Để tìm hiểu thêm về phần thiết lập này thì bạn có thể tham khảo thêm bài viết này, chắc chắn nó sẽ rất hữu ích cho bạn !
#3. Cài đặt lại Driver mạng
Lưu ý: Tải Driver mạng trước khi cài đặt lại nha các bạn. Mình đề xuất với các bạn sử dụng phần mềm 3DP NET, một phần mềm có thể cân được mọi thể loại máy tính hiện nay 🙂
Nhưng tất nhiên là bạn hãy thử qua phương pháp bên dưới đã, nếu vẫn không đường thì mới dùng đến tuyệt chiêu cuối 3DP NET nhé !
+ Bước 1: Bạn nhấn tổ hợp phím Windows + X => sau đó bấm chọn Device Manager => Bạn bấm vào Network Adapters.
Một cách mở Device Manager khác là nhấn chuột phải vào This PC => chọn Manage => sau đó chọn Device Manager
Tiếp theo, bạn nháy đúp chuột vào adapter mạng đang sử dụng, ví dụ như của mình ở đây đang sử dụng mạng Wi-Fi thì nó là Intel(R) Dual Band Wireless-AC 8230
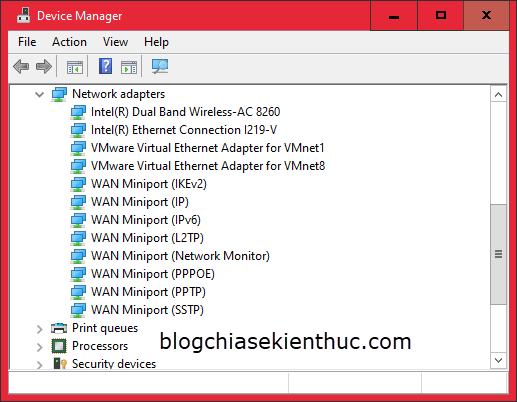
+ Bước 2: Sau đó bạn chuyển qua tab Driver như hình bên dưới.
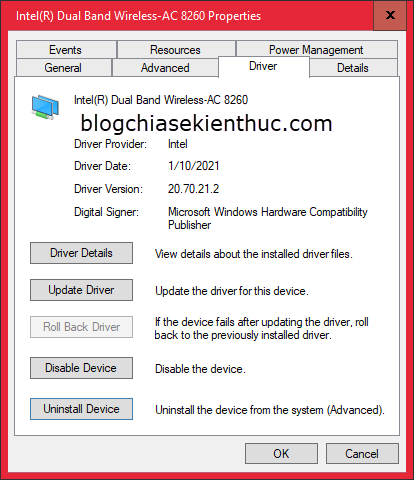
+ Bước 3: Tiếp theo bạn bấm vào Uninstall Device, nhớ tick vào Delete the driver software for this device => bấm Uninstall để thực hiện gỡ bỏ Driver hiện tại.
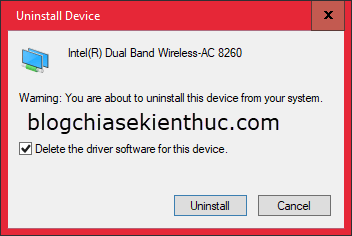
Hoặc bạn có thể làm theo cách nhanh hơn đó là nhấn chuột phải vào mạng bạn đang sử dụng => và chọn Uninstall device (hình ảnh bổ sung bởi Admin):
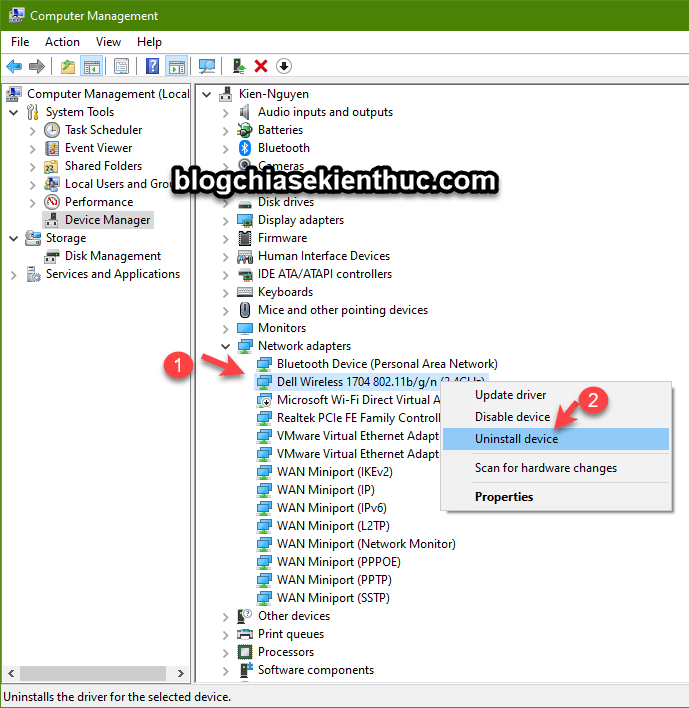
+ Bước 4: Sau đó bạn nhấn chuột phải lại vào kết nối mạng như hình bên trên => sau đó chọn Scan for hardware changes để máy tính cài đặt lại Driver.
Hoặc là bạn có thẻ khởi động lại máy tính cũng được, lúc này ta có hai trường hợp sau:
- Nếu máy tính vào mạng bình thường thì bạn thành công rồi đó.
- Nếu máy tính vẫn bị lỗi trên hoặc không nhận Driver thì bạn tải lại Driver mới. Để tải Driver chuẩn nhất theo đúng hãng máy tính của bạn thì bạn xem bài viết này, còn nếu không có nhiều kinh nghiệm thì cứ dùng 3DP NET nha các bạn.
#4. Tắt tường lửa và phần mềm diệt virus
Tường lửa và phần mềm diệt virus đều là bức tường thành bảo vệ máy tính của bạn.
Nhưng đôi khi chính nó lại gây ảnh hưởng đến Internet của bạn. Chính vì vậy, hãy thử tắt tường lửa và phần mềm diệt virus, có thể sẽ tạm thời sửa được lỗi DNS Server is not responding gây khó chịu này đó.
#5. Sử dụng lệnh netsh trong CMD
+ Bước 1: Bạn hãy mở Command Prompt bằng quyền Admin, sau đó bạn nhập vào các lệnh sau (sau mỗi lệnh bạn nhấn Enter nhé):
netsh int ip reset
netsh winsock reset
ipconfig /flushdns
ipconfig /renew
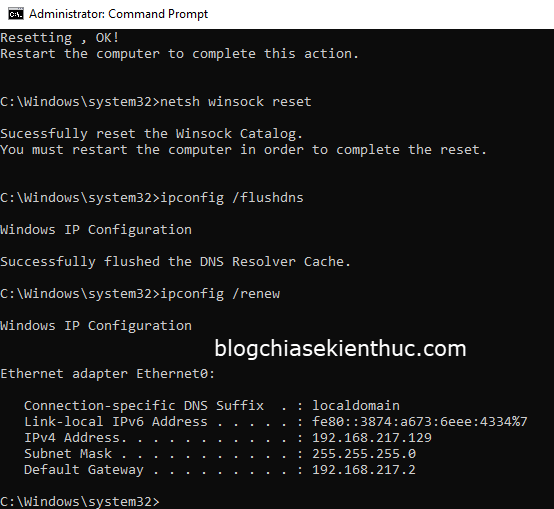
+ Bước 2: Cuối cùng bạn khởi động lại máy để áp dụng thay đổi nha.
#6. Khởi động máy tính ở chế độ Safe Mode
Safe Mode giúp bạn khởi động máy tính với các phần mềm và trình điều khiển (Driver) cơ bản nhất. Đôi khi lỗi DNS này xảy ra do phần mềm hoặc trình điều khiển của một phần cứng nào đó xung đột với nhau.
+ Bước 1: Để truy cập vào chế độ Safe Mode của máy tính thì bạn bấm phím Windows trên bàn phím (cạnh phím ALT) => sau đó bấm vào nút Power, giữ phím Shift => và bấm Restart.
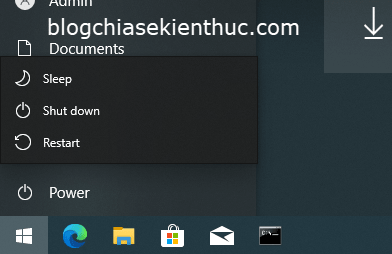
+ Bước 2: Bạn bấm chọn Troubleshoot.
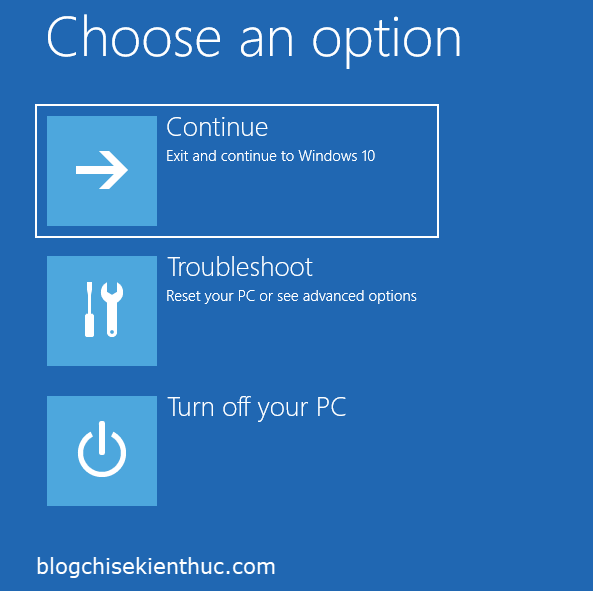
+ Bước 3: Tiếp theo bạn chọn Advanced options.
Đọc thêm bài viết: 5 cách truy cập vào Advanced Options trên Windows 10 /8/ 8.1
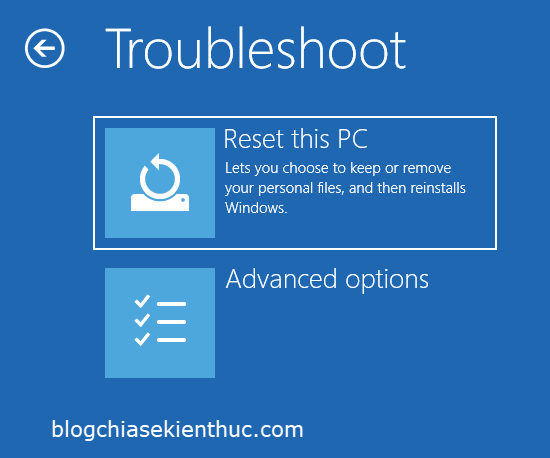
+ Bước 4: Sau đó bạn bấm chọn Startup Settings => và bấm Restart.
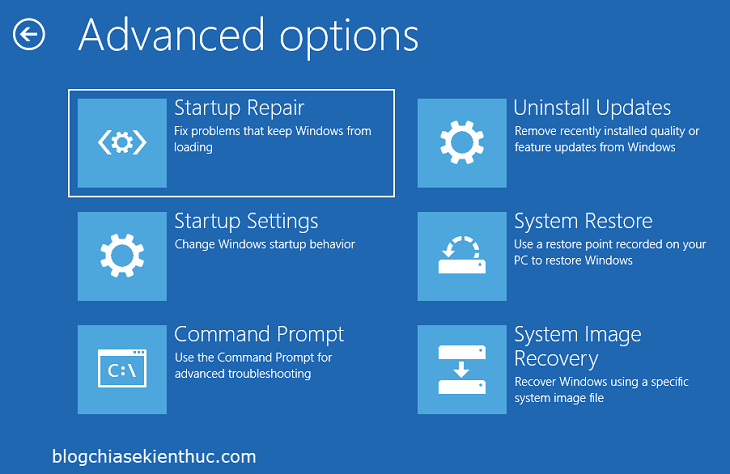
Tiếp theo bạn bấm 5 hoặc F5 để vào chế độ Safe Mode with Networking (đây là chế độ Safe Mode có Internet).
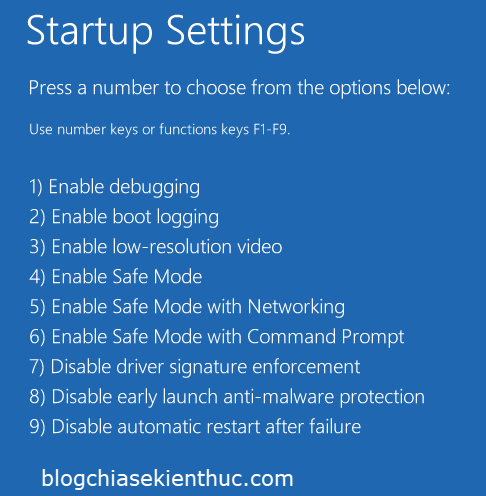
Nếu mạng bình thường trong chế độ này thì đương nhiên là do phần mềm của máy tính gây ra lỗi DNS rồi. Bây giờ bạn chỉ việc tìm phần mềm gây ra lỗi và gỡ cài đặt thôi.
Ngoài cách truy cập vào Safe Mode để kiểm tra máy tính có mạng hay không thì nếu bạn có sẵn một chiếc USB BOOT thì bạn cũng có thể truy cập vào Mini Windows để kiểm tra một cách dễ dàng.
Mà mình đề xuất với bạn bản NHV BOOT, bạn có thể tạo sẵn một chiếc USB BOOT cứu hộ chuyên nghiệp để sử dụng khi cần nhé 🙂
#7. Khởi động lại Moderm hoặc Router
Nếu tất cả các thiết bị kết nối với Moderm đều bị lỗi như trên thì nguyên nhân là do Moderm hoặc nhà cung cấp mạng của bạn đang có vấn đề.
Đầu tiên thì bạn hãy ra đằng sau Moderm, tìm nút Restart để khởi động lại. Hoặc không thì bạn có thể rút dây nguồn ra khoảng 10s sau đó cắm lại. Sau đó kiểm tra lại nhé !
#8. Reset lại Modem hoặc Router mà bạn đang kết nối
Nếu những cách bên trên không có tác dụng thì bạn có thể thử Reset Modem. Cách làm này thì hơi nâng cao một chút, bạn phải có một chút kiến thức về kỹ thuật thì mới có thể làm được.
Bạn có thể tham khảo bài viết này: Hướng dẫn cách cấu hình modem Wifi TP-Link chi tiết nhất
Tuy nhiên mình nói trước, hiện giờ việc cấu hình Modem đã khác khá nhiều rồi, vì nhiều dòng Modem đời mới nên giao diện khác khá nhiều.
Vậy nên, nêu bạn không am hiểu thì nên chuyển ngay sang bước số #9 bên dưới đây 🙂
#9. Liên hệ CSKH của nhà cung cấp dịch vụ
Đây chính là cách cuối cùng nếu như tất cả các cách trên đều không có tác dụng hoặc không triệt để. Bạn hãy liên hệ đến CSKH của nhà cung cấp dịch vụ để họ có thể sử được triệt để lỗi này cho bạn.
- Viettel: Tổng đài hỗ trợ là 1800 8168
- VNPT: Tổng đài hỗ trợ là 1800 1166
- FPT: Tổng đài hỗ trợ là 1900 6600 hoặc 1800 6000
Nhà mạng sẽ có trách nhiệm Fix lỗi đường truyền giúp bạn, bạn nộp tiền mạng hàng tháng nên được quyền lợi này nhé. Nhưng tất nhiên đó là trong trường hợp bạn là người đứng ra đăng ký dịch vụ Internet 🙂
Vào bài viết này để thảo luận thêm về chất lượng dịch vụ các nhà mạng nha các bạn: Nên lắp cáp quang của nhà mạng nào? Viettel, FPT hay VNPT?
#10. Một vài Tips nhỏ khác để xác định và khắc phục lỗi DNS Server này
Bạn hãy thử sử dụng một trình duyệt web khác xem sao.
Nếu máy tính bạn đang sử dụng mạng Wi-Fi để kết nối thì giờ thử chuyển sang mạng dây để kết nối xem có được không, hoặc ngược lại, nếu đang dùng mạng dây thì chuyển thử sang Wi-Fi.
Nếu đang sử dụng địa chỉ IP động thì giờ chuyển sang dùng địa chỉ IP tĩnh, hoặc ngược lại xem sao nhé các bạn: Cách đổi địa chỉ IP máy tính (cách sử dụng IP động và tĩnh) đơn giản nhất
#11. Lời kết
Trên đây là toàn bộ những cách và những bước để sửa lỗi The DNS Server isn’t responding trong quá trình sử dụng máy tính.
Bạn đã bao giờ gặp phải lỗi như thế này chưa? và nếu đã gặp thì bạn đã sửa nó như thếnào? Hãy chia sẻ lại cách làm của bạn để am em cùng học hỏi thêm nhé.
Chúc các bạn thành công, và mong mọi người hãy comment để ủng hộ bài viết của mình [đây là một trong những bài viết đầu tiên của mình trên Blog :)], có như vậy mình mới hoàn thiện hơn ở các bài viết sau nha. Thank you !
Tham khảo thêm bài viết:
CTV: Hoàng Tuấn – Blogchiasekienthuc.com
Note: Bài viết này hữu ích với bạn chứ? Đừng quên đánh giá bài viết, like và chia sẻ cho bạn bè và người thân của bạn nhé !
Xem Them Chi Tiet
Nhung Mon Do Cong Nghe Duoc Yeu Thich
Do Cong Nghe Phu Kien
Xem Them Chi Tiet
Phu nu phai dep dan ong moi yeu! Sam ngay bo vay dam sieu dep
Thanh xuan nhu mot tach trá Khong mua do hot phi hoai thanh xuan
Xem Them Chi Tiet
Nhung Mon Do Cong Nghe Duoc Yeu Thich
Do Cong Nghe Phu Kien







0 nhận xét:
Đăng nhận xét