Mẹo bung File ISO Windows bằng WinToHDD đơn giản nhất, một trong những cách giải quyết Windows bị lỗi hiệu quả nhất đó là cài đặt lại hệ điều hành Windows mới. Tuy nhiên bạn không có USB hoặc đĩa DVD Windows để cài đặt? may mắn thay bạn không cần phải lo lắng bởi lẽ với công cụ WinToHDD sẽ giúp bạn cài lại Windows mà không cần đĩa DVD và USB đơn giản nhất.
WinToHDD là gì?
WinToHDD là công cụ giúp bạn cài lại Windows 10/8.1/7/Visa & Windows Server từ ổ cứng (HDD, SSD) bằng file .ISO, WIM, ESD, SWM, VHD, VHDX mà không cần dùng đến USB boot hay đĩa DVD chứa bộ cài. Chỉ với vài click chuột, bạn đã có thể cài lại Windows, rất hữu ích cho các bạn không có USB, DVD hoặc không biết tạo USB boot chứa bản cài đặt Windows.
Những tính năng của WinToHDD?
- Cài lại Windows thay thế Windows hiện tại trong máy tính.
- Cài Windows vào phân vùng mới, hoặc ổ đĩa mới khác với phiên bản Windows trên phân vùng / ổ đĩa hiện tại.
- Sao chép phiên bản Windows hiện tại từ ổ đĩa cũ sang ổ đĩa mới, giữ nguyên các phần mềm đã cài, file trong ổ C, các cài đặt hệ thống. Đơn giản như khi bạn copy, paste 1 file, áp dụng cho các bạn vừa đổi ổ cứng nhưng không muốn cài lại win mà vẫn muốn dùng Windows với các phần mềm hiện có.
- Tạo USB boot chứa bản cài đặt windows, hỗ trợ 32bit, 64bit, BIOS và UEFI.
Bạn cần chuẩn bị những gì?
File ISO của hệ điều hành Windows, bạn có thể tải các File ISO Windows trong bài viết tổng hợp các bản ghost, bản ISO Windows Full Driver cực đỉnh.
Phần mềm WinToHDD phiên bản đầy đủ tính năng nhé (Download). Nếu bạn dùng miễn phí có thể sẽ không cài đặt được Windows, tham khảo bài viết này để lấy ứng dụng WinToHDD Full tính năng.
Bung File ISO Windows bằng WinToHDD
Cài Windown 10 / 8.1 / 7 / Windows Server trực tiếp từ Windows thông qua file .iso được lưu trong ổ cứng mà không cần dùng đến USB boot, Winpe hay DVD bằng tính năng Reinstall Windows của WinToHDD.
Lưu ý:
- WinToHDD không hỗ trợ Windows XP.
- File .iso cần để ở phân vùng khác với phân vùng cài Windows.
Đầu tiên bạn hãy khởi động ứng dụng WinToHDD, trong WinToHDD, sẽ có 4 lựa chọn gồm:
- Reinstall Windows: Cài mới lại Windows
- New Installation: Cài mới Windows chỉ trên 1 phân vùng
- System Clone: Tạo bản sao phân vùng hệ thống, sử dụng khi muốn di chuyển hệ điều hành từ ổ cứng này sang ổ cứng khác
- Multi-Installation USB: Tạo USB cài đặt nhiều hệ điều hành
Ở đây mình hướng dẫn các bạn cài mới lại Windows bằng tính năng Reinstall Windows. Trên giao diện WinToHDD bạn kích chọn mục Reinstall Windows.

Tại mục Image File, chọn đường dẫn đến file ISO Windows 10 đã tải > Chọn đến phiên bản Windows 10 mà bạn muốn cài tại mục Operating system > Nhấn Next.

Tiếp tục hãy chọn phân vùng hệ thống để cài đặt như sau.
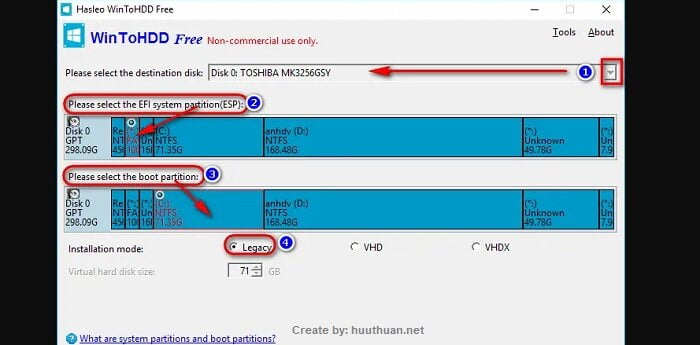
Trong hình trên
- Mục số 1 là chọn ổ cứng để cài Windows.
- Mục số 2 là chọn phân vùng ESP (phân vùng hệ thống của Win). Phân vùng này phải là FAT32 có kích thước thường là 100 Mb. Nếu không có phân vùng ESP thì chọn 2 và 3 đều là ổ C cũ.
- Mục số 3 là chọn phân vùng để cài Win lên (phân vùng ổ C).
- Mục số 4 chọn Legacy, bạn đừng lo vẫn cài win UEFI bình thường nhé.
Chọn Next để chuyển sang bước tạo WinPE. Chọn Yes, để phần mềm tạo file ảnh WinPE phục vụ cho việc cài Windows từ ổ cứng. Khi tạo file ảnh WinPE xong.
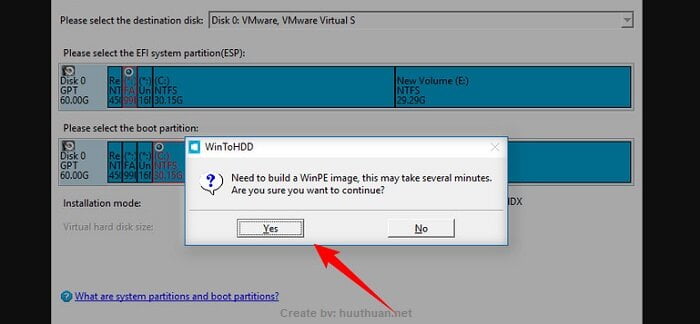
Thông báo, tất cả dữ liệu trên các phân vùng được chọn ở trên (ESP và ổ C) sẽ bị mất. Bạn có muốn tiếp tục không? Chọn Yes để tiếp tục.
Tiếp đến chúng ta sẽ được hỏi có cho phép WinToHDD khởi động lại máy tính và cài đặt mới lại Windows 10 hay không, nhấn Yes để hoàn thành cài đặt lại Windows.
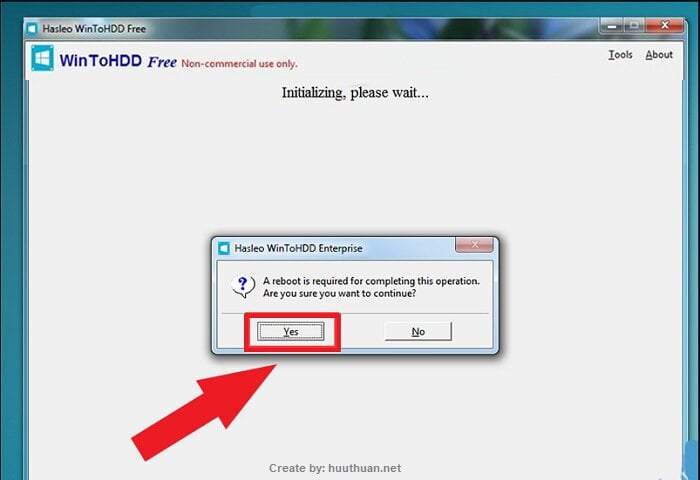
Cuối cùng khi khởi động lại máy tính, phần mềm sẽ tiến hành giải nén và chạy nội dung từ file ISO đã cài đặt. Các thao tác sau đó sẽ được tiến hành tự động mà bạn không cần làm gì.
Sửa lỗi khi cài Windows bằng WinToHDD?
Tất nhiên khi bạn sử dụng một công cụ nào đó thì có lẽ không thể nào là hoàn hảo 100% được, có thể trong quá trình thực hiện bạn sẽ gặp một số trường hợp lỗi và lỗi khi bung File ISO cài Windows bằng WinToHDD cũng không ngoại lệ? hãy tham khảo một số lỗi và cách sửa lỗi như sau.
Lỗi NTFS compression is Disable
Lỗi này do bạn đã tắt tính năng nén NTFS, cách giải quyết là bật (Enable) nó lên. Bấm phím Windows và gõ cmd, sau đó nhấp chuột phải vào Command Prompt và chọn Run as administrator.
Để Enable NTFS compression thì dùng lệnh sau: fsutil behavior set DisableCompression 0
Để Disable NTFS compression thì dùng lệnh sau: fsutil behavior set DisableCompression 1
Lỗi The selected partition(s) contains the ISO?
Đây là lỗi bạn để file ISO của bộ cài Windows trong ổ cài Win, hãy di chuyển file ISO sang ổ khác là bạn có thể bung File ISO cài Win được liền.
//Bạn muốn tạo công cụ cứu hộ máy tính với đầy đủ các tính năng hấp dẫn? hãy tham khảo bài viết cách tạo USB cứu hộ đa năng với công cụ AnhDV Boot.
Kết luận
Khá đơn giản để bạn có thể bung File ISO cài đặt Windows với công cụ này phải không? So với cách cài Windows mà mọi người thường hay làm thì cách cài win bằng WinToHDD này đơn giản hơn nhiều. Tuy nhiên phương pháp này hữu dụng khi hệ điều hành Windows còn hoạt động.
Ngoài ra, nếu có phương pháp nào khác giúp bạn bung File ISO cài Windows đơn giản hơn thì bạn có thể chia sẻ với mọi người bằng cách để lại bình luận bên dưới nhé. Chúc các bạn vui vẻ.
Xem Chi Tiết Ở Đây >>>
Bạn có thể quan tâm:
>> Năm lý do khiến bạn nên mua một chiếc AirPods Max
>> Tai nghe Galaxy Buds2 đang được chế tạo, thiết kế có nhiều nâng cấp
>> Loa 7.1 Là Gì? Hệ Thống Âm Thanh 7.1 Được Sắp Xếp Như Thế Nào?







0 nhận xét:
Đăng nhận xét