Google Docs (việt hóa là Google tài liệu) là một trong những công cụ trực tuyến giúp thay thế Word. Mọi thứ đều tương tự, chỉ khác một số thao tác, ví dụ như tải hình ảnh trên Google Docs về máy tính.
Cách 1: Chụp ảnh màn hình
Đây là cách nhanh nhất, tuy nhiên chất lượng và kích thước hình ảnh sẽ bị thay đổi. Xem những cách chụp ảnh màn hình nhanh: Không sử dụng phần mềm – Sử dụng phần mềm
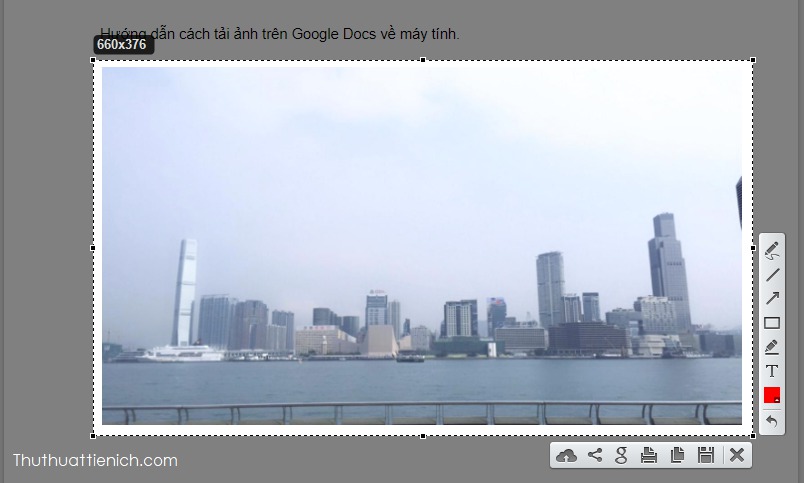
Cách 2: Sử dụng Google Keep
Bước 1: Nhấn chuột vào hình ảnh trên Google Docs chọn Lưu vào Keep .
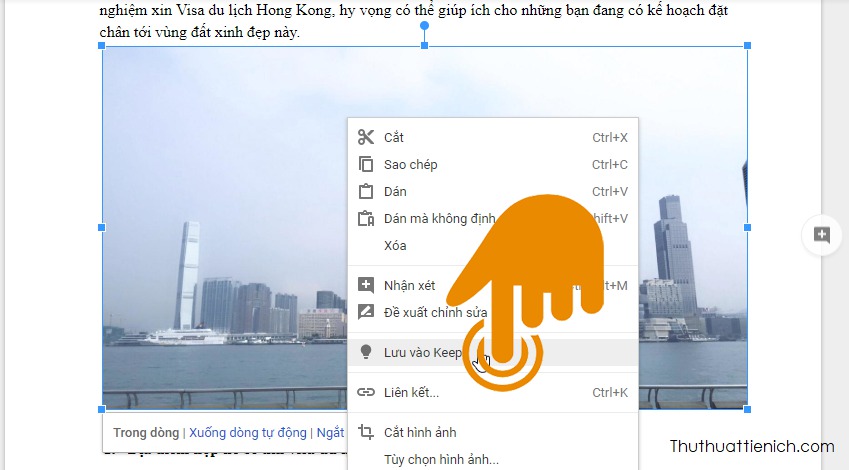
Bước 2: Lúc này, một khung ghi chú Keep sẽ xuất hiện bên phải cửa sổ Google Docs. Bạn nhấn chuột vào hình ảnh này, nhấn tiếp nút 3 chấm dọc chọn Mở trong Keep .
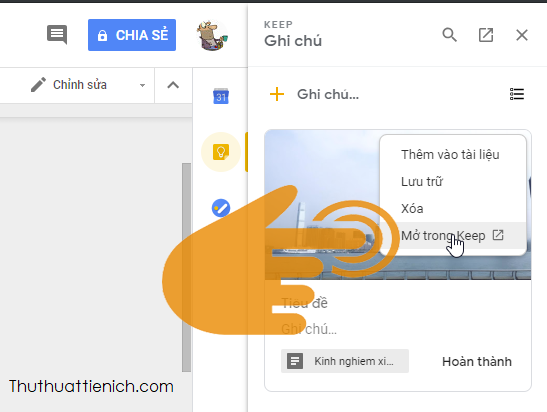
Bước 3: Sau khi hình ảnh được mở trong Keep, bạn nhấn chuột phải lên hình ảnh chọn Lưu hình ảnh thành…
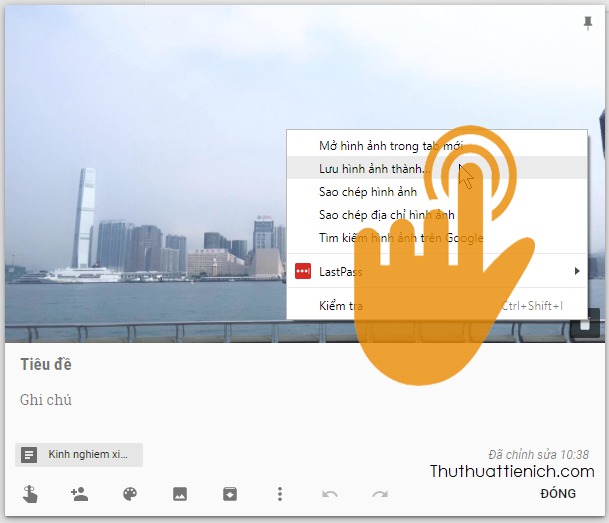
Cách 3: Xuất bản lên web
Bước 1: Chọn Tệp trên menu Google Docs, sau đó chọn tiếp Xuất bản lên web .
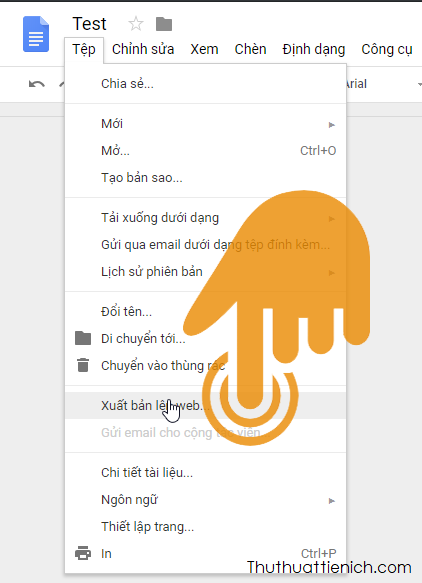
Bước 2: Nhấn nút Xuất bản, sau đó nhấn tiếp OK để đồng ý.
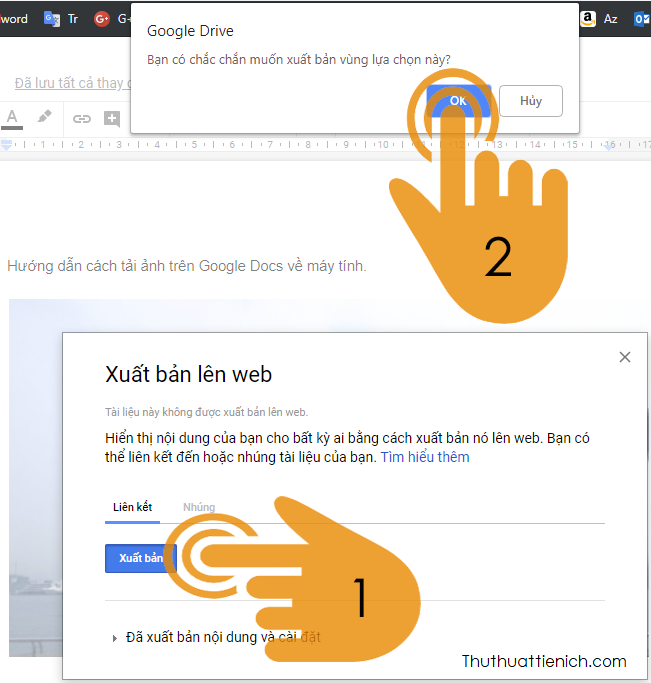
Bước 3: Sao chép liên kết sau khi xuất bản.
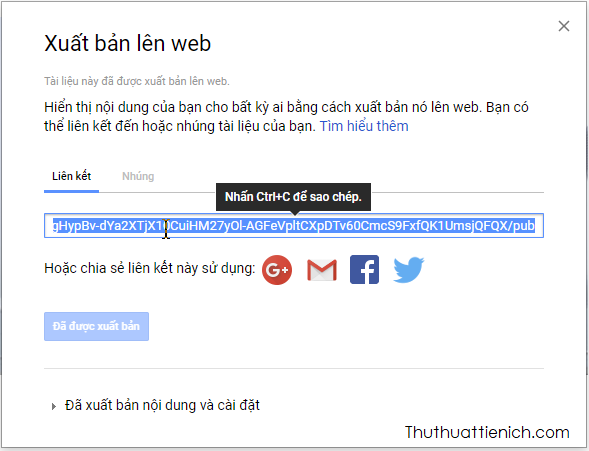
Bước 4: Mở liên kết vừa sao chép ở trên, nhấn chuột phải lên hình ảnh muốn tải về chọn Lưu hình ảnh thành .
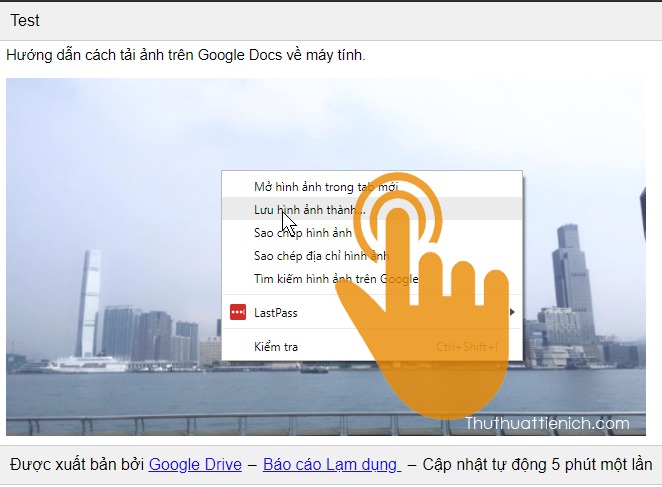
Cách 4: Tải toàn bộ hình ảnh có trên file Google Docs
Bước 1: Chọn Tệp trên menu Google Docs -> Tải xuống dưới dạng -> Trang web (.html, đã nén) . Lúc này trình duyệt sẽ tải về một tập tin dưới dạng ZIP.
Bước 2: Giải nén tập tin vừa tải về (xem hướng dẫn cách giải nén nếu bạn chưa biết).
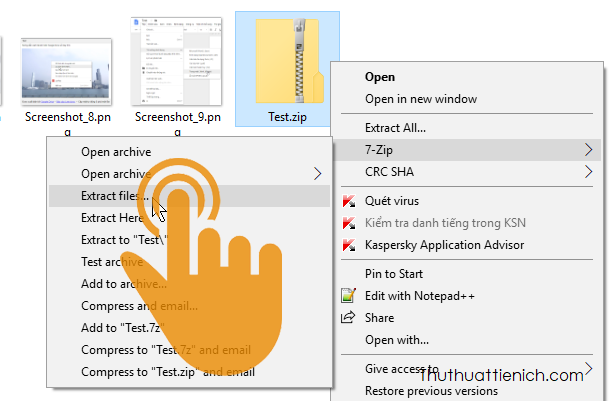
Bước 3: Mở tập tin vừa giải nén, bạn sẽ thấy 2 tập tin như hình dưới. Toàn bộ hình ảnh của file Google Docs sẽ nằm trong thư mục images .
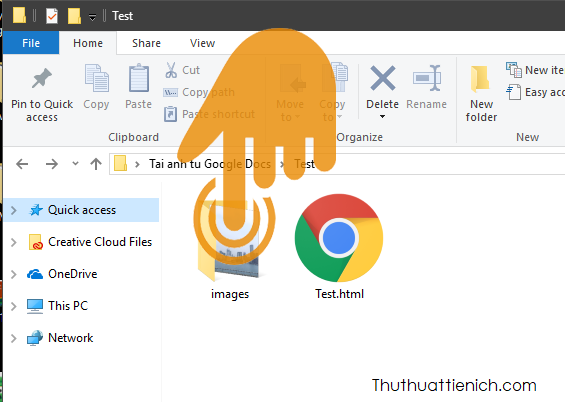
Cách 5: Sử dụng Microsoft Word
Bước 1: Chọn Tệp trên menu Google Docs, chọn tiếp Tải xuống dưới dạng -> Microsoft Word (.docx) . Lúc này, trình duyệt sẽ tải xuống một tập tin *.docx.
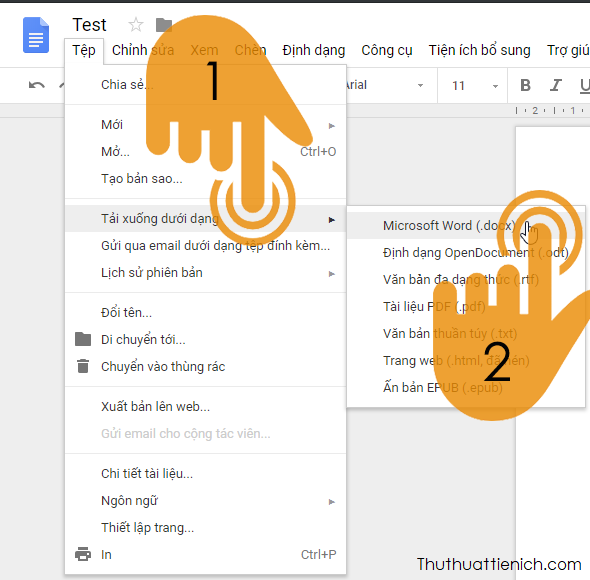
Bước 2: Mở tập tin vừa tải về bằng Word rồi chọn hình ảnh để lưu vào máy tính. Xem hướng dẫn chi tiết cách lưu hình ảnh trong Word vào máy tính.
Chúc các bạn thành công!!!
Xem Them Chi Tiet
Nhung Mon Do Cong Nghe Duoc Yeu Thich
Do Cong Nghe Phu Kien
Xem Them Chi Tiet
Phu nu phai dep dan ong moi yeu! Sam ngay bo vay dam sieu dep
Thanh xuan nhu mot tach trá Khong mua do hot phi hoai thanh xuan
Xem Them Chi Tiet
Nhung Mon Do Cong Nghe Duoc Yeu Thich
Do Cong Nghe Phu Kien







0 nhận xét:
Đăng nhận xét