Nhiều năm qua trên thế giới đã chứng kiến cảnh Ransomware mã hóa dữ liệu đòi tiền chuộc như WannaCry và Petya nhắm mục tiêu vào nhiều máy tính Windows. Đó là lý do tại sao Windows 10 hiện được tích hợp công cụ chống Virus mã hóa Ransomware vào Windows Defender. Trong bài viết này, AnonyViet sẽ hướng dẫn bạn cách bật tính năng phòng tránh Ransomware lây nhiễm trên Windows 10 mà không cài thêm phần mềm khác.
Tính năng chống Virus mã hóa Ransomware trên Windows 10 là gì?
Khi bị Virus mã hóa ransomware tấn công vào máy tính, dữ liệu của bạn sẽ bị mã hóa và phải trả tiền chuộc để nhận khóa giải mã. Người dùng sẽ phải trả tiền trong trường hợp dữ liệu quan trọng bị mã hóa. Trong một số trường hợp, không có gì đảm bảo liệu tin tặc có giải mã dữ liệu cho bạn sau khi nhận được tiền chuộc hay không, họ có thể yêu cầu nhiều hơn.
Các cuộc tấn công ransomware thậm chí đã dẫn đến việc phá hủy dữ liệu khiến không thể khôi phục lại được. Vì vậy cần có biện pháp bảo vệ dữ liệu điện tử của bạn trên máy tính. Microsoft đã cố gắng giải quyết vấn đề này bằng cách ngăn các ứng dụng độc hại thực hiện các thay đổi trái phép đối với một số thư mục quan trọng trên Windows.
Microsoft đã tổng hợp một danh sách các ứng dụng đáng tin cậy, có thể được sử dụng để xác minh xem ứng dụng được cài đặt trên máy của bạn có phải là ransomware hay không. Tính năng này tuy không diệt được ransomware nhưng ít nhất nó cũng bổ sung thêm một lớp bảo mật cho Windows
Làm cách nào để bật tính năng Chống Ransomware trên Windows 10?
Tính năng bảo vệ khỏi Ransomware được Microsoft đặt tên là Ransomware Protection. Để bật tính năng Ransomware Protection trên Windows 10, bạn không cần phải cài đặt bất kỳ ứng dụng bên thứ ba vì nó được tích hợp sẵn trong Windows. Bạn có thể làm điều đó bằng cách sử dụng ứng dụng diệt Virus Windows Security được tích hợp sẵn theo hướng dẫn các bước sau:
1. Nhấn nút Start gõ chữ Windows Security để mở ứng dụng.
2. Nhấp vào tùy chọn Virus & threat protection trong bảng điều khiển bên trái.
3. Bây giờ, bạn sẽ thấy bảo vệ ransomware ở dưới cùng, nhấp vào Manage ransomware protection.
4. Tại đây, bật nút Controlled folder access từ Off thành ON.
Đó là tất cả những gì bạn cần làm. Theo mặc định, tính năng bảo vệ ransomware của Windows 10 chỉ hoạt động đối với một số thư mục hệ thống như Downloads, Pictures, Documents, v.v. Bạn có thể thêm thư mục cần bảo vệ bằng cách có thể nhấp vào Protected Folders để thêm đường dẫn các thư mục sẽ không bị hóa nếu bị ransomware tấn công. Bạn có thể cho phép ứng dụng cụ thể truy cập quyền vào thư mục được bảo vệ bằng cách click vào Allow an app through Controlled folder access, sau đó chọn ứng dụng cần cho phép.
Các máy tính hoặc Server sử dụng Windows Server 2019 có thể sử dụng tính năng bảo vệ chống Ransomware của phần mềm Microsoft Endpoint Configuration Manager và InTune.
Làm thế nào để khôi phục dữ liệu khi bị Ransomware mã hóa?
Một điều quan trọng khác hiện nay để tránh bị virus mã hóa dữ liệu là thường xuyên sao lưu dữ liệu. Trước đây bạn thường lưu ra USB hoặc ổ cứng gắn ngoài, nhưng nay đã có dịch vụ lưu trữ đám mây
OneDrive của Microsoft có thể được sử dụng để sao lưu dữ liệu từ Windows 10, có thể giúp khôi phục các dữ liệu của bạn sau một cuộc tấn công mã hóa. Do đó, bạn nên tiếp tục bật tính năng đồng bộ hóa OneDrive của mình. Hoặc bạn có thể sử dụng các dịch vụ đám mây khác như Google Drive hoặc Dropbox.
Bạn cũng có thể sử dụng tính năng File History trên Windows 10 để sao lưu dữ liệu vào ổ cứng ngoài hoặc SSD. Sao khi sao lưu xong, bạn nhớ ngắt kết nối ổ cứng gắn ngoài ra khỏi máy tính.
Đây là cách để bảo vệ an toàn dữ liệu trước các cuộc tấn công của Ransomware, nếu máy tính của bạn đã lỡ dính virus mã hóa dữ liệu, hãy thử giải mã bằng cách công như Ransomware Decryption Tool.
Xem Them Chi Tiet
Nhung Mon Do Cong Nghe Duoc Yeu Thich
Do Cong Nghe Phu Kien
Xem Them Chi Tiet
Phu nu phai dep dan ong moi yeu! Sam ngay bo vay dam sieu dep
Thanh xuan nhu mot tach trá Khong mua do hot phi hoai thanh xuan
Xem Them Chi Tiet
Nhung Mon Do Cong Nghe Duoc Yeu Thich
Do Cong Nghe Phu Kien
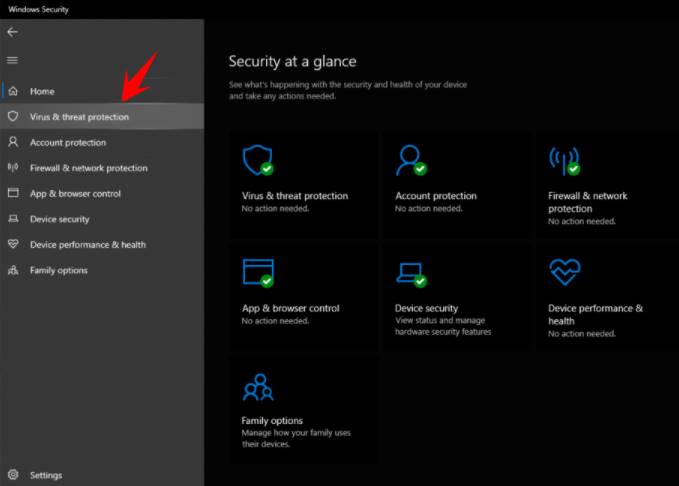
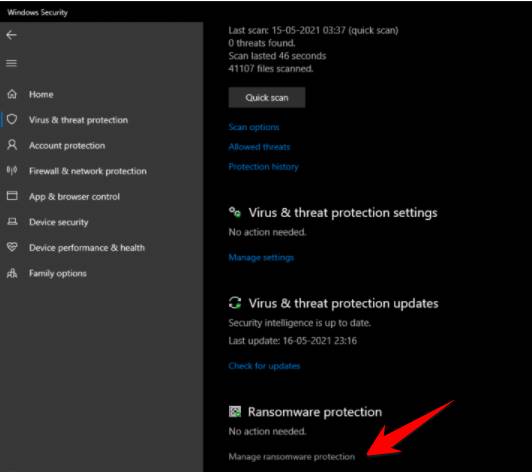
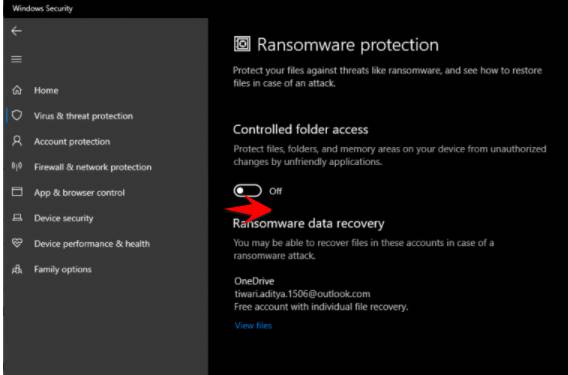
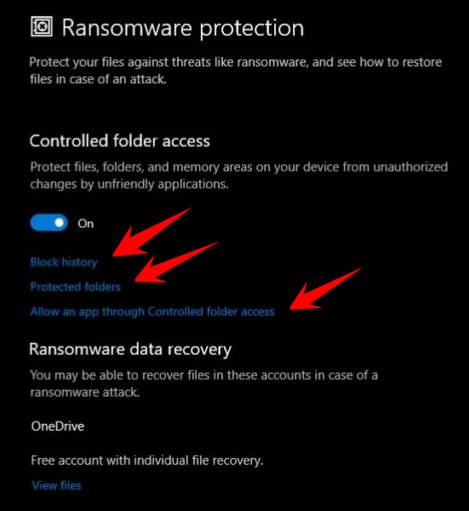







0 nhận xét:
Đăng nhận xét