Mục Lục Nội Dung
Template theo nghĩa tiếng Việt là mẫu, trong ngữ cảnh của bài viết này thì bạn có thể hiểu nó là VĂN BẢN MẪU.
Vậy văn bản mẫu là gì? Vâng, để mình tự hỏi và tự trả lời luôn: Nó là loại văn bản mà khi chúng ta mở ra sẽ tự động tạo ra bản sao của chính nó.
Tệp tin văn bản mẫu có phần mở rộng (hay chúng ta hay gọi là đuôi hoặc định dạng) là *.dotx
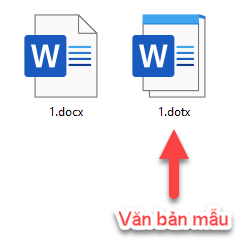
Khi nháy đúp chuột vào tệp tin *.dotx thì một tệp tin *.docx sẽ tự động được tạo ra. Tệp tin vừa được tạo ra sẽ có tên là mặc định là Document.
I. Tìm hiểu về tính năng của Template trong Word
#1. Ứng dụng của Template
Văn bản mẫu sẽ chứa các định dạng được thiết lập sẵn như định dạng trang văn bản, định dạng đoạn văn bản, định dạng ký tự, đối tượng đồ họa, …
Vì vậy, thay vì phải ngồi thiết lập lại một cách thủ công cho các tùy chọn này, chúng ta hoàn toàn có thể sử dụng Template để thay thế cho những công đoạn đó.
Sinh viên thường xuyên phải làm việc theo nhóm để hoàn thành các bài báo cáo hoặc tiểu luận. Khi đó, để đảm bảo sự thống nhất về định dạng, đồng thời tiết kiệm thời gian khi tổng hợp thì Template là một sự lựa chọn không thể hoàn hảo hơn.
#2. Sử dụng các Template có sẵn trong Word
Microsoft hiện đang cung cấp cho chúng ta khá nhiều văn bản mẫu. Các văn bản mẫu này được thiết kế khá đẹp và chuyên nghiệp, hỗ trợ nhiều chủ đề khác nhau như: Business, Cards, Flyers, Letters, Education, Resumes – Cover Letters và Holiday..
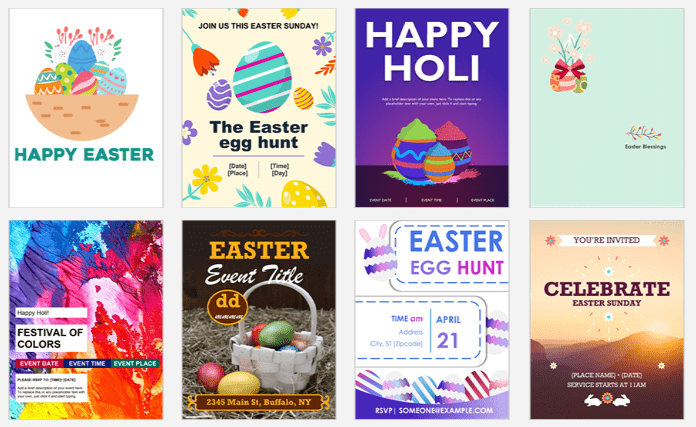
Các bước thực hiện:
+ Bước 1: Chọn thẻ File => chọn New
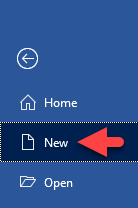
+ Bước 2: Chọn văn bản mẫu theo yêu cầu, bạn nhập tên của nó vào ô Search for online templates để tìm hoặc tìm theo chủ đề..
+ Bước 3: Sau đó bạn chọn vào Create

Hoặc bạn có thể tham khảo chi tiết hơn các bước tìm kiếm một Templates như trong bài viết này (đọc phần
#2nhé các bạn).
Chẳng hạn đây là giao diện của văn bản mẫu Jazzy student report. Công việc của bạn hiện tại chỉ là chỉnh sửa các văn bản này vì hầu hết chúng đều là tiếng Anh..
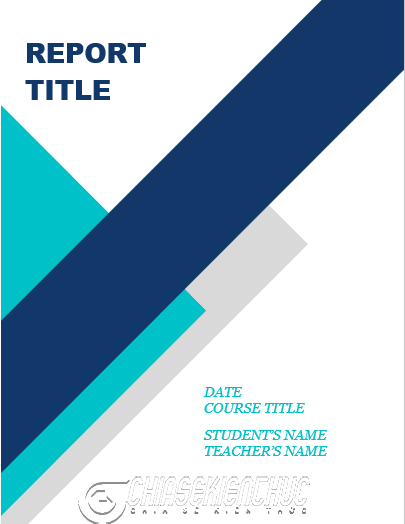
#3. Tự tạo Template mới
Để có thể tự tạo được một văn bản mẫu đẹp mắt thì thực sự mà nói là không phải đơn giản chút nào.
Nếu bạn không học qua thiết kế hoặc bạn không có con mắt thẩm mỹ (chưa kể đến kiến thức sử dụng Word còn yếu) thì việc bạn sử dụng các văn bản mẫu được Microsoft cung cấp sẽ là lựa chọn tối ưu.
Trong trường hợp bạn đáp ứng được các tiêu chí trên hoặc văn bản mẫu của bạn chỉ là định dạng hoặc chèn các đối tượng đồ họa đơn giản thì bạn có thể xem xét tự tạo văn bản mẫu mới
Các bước thực hiện:
+ Bước 1: Khởi động Word lên => chọn File => chọn New => chọn Blank document.
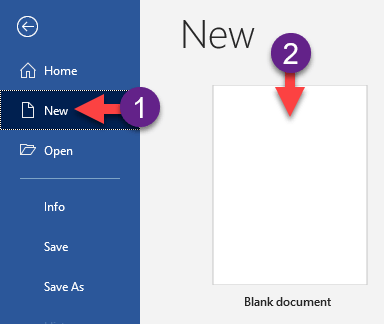
+ Bước 2: Thực hiện:
- Định dạng khổ trang, hướng trang, canh lề, phông chữ, …
- Chèn và định dạng hình ảnh, Shapes, Icons, …
+ Bước 3: Chọn thẻ File => chọn Save
Hộp thoại Save As xuất hiện, khi đó bạn hãy thực hiện lưu như bình thường, nhưng nhớ chọn Save as type: là Word Template (*.dotx)
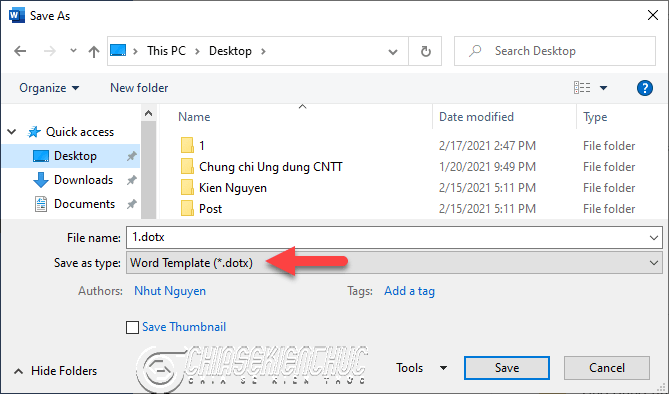
II. Tìm hiểu về tính năng của Theme trong Word
#1. Theme trong Word là gì?
Theme là một tập hợp các định dạng bao gồm: màu sắc, phông chữ, hiệu ứng, … cho toàn bộ văn bản..
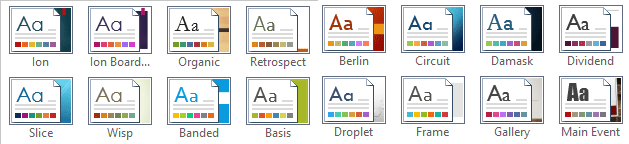
Mỗi một Theme thường có 3 thành phần
- Theme Colors màu sắc cho các Style như Heading, Title, Subtitle, …
- Theme Fonts phông chữ cho các Style và cho văn bản.
- Theme Effects hiệu ứng.
#2. Ứng dụng của Theme trong Word
Với Theme thì bạn có thể dễ dàng và nhanh chóng tạo cho văn bản của mình một định dạng chuyên nghiệp dựa vào việc sử dụng các mẫu được cung cấp sẵn.
Chẳng hạn mình đã định dạng các Heading như trong hình (bên phải) bây giờ mình muốn định dạng lại (chữ màu xanh lục, phông Trebuchet MS, …) thì chỉ cần chọn một mẫu Theme phù hợp là xong.
#3. Áp dụng Theme cho văn bản Word
+ Bước 1: Chọn thẻ Design => trong nhóm Document Formatting bạn chọn Themes
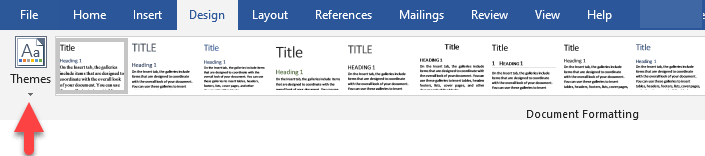
+ Bước 2: Chọn 1 trong 30 mẫu Theme được cung cấp..
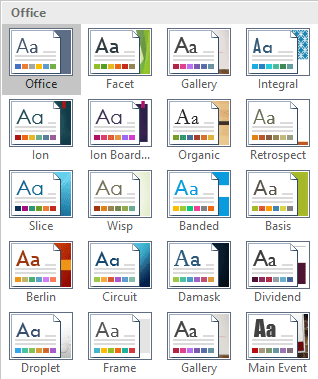
#4. Hiệu chỉnh Theme trong Word
Như mình đã giới thiệu ở trên thì mỗi Theme sẽ có 3 thành phần. Chúng ta hiệu chỉnh Theme cũng chính là hiệu chỉnh 3 thành phần này:
+ Bước 1: Thực hiện như phần #3 bên trên nhé các bạn.
+ Bước 2:
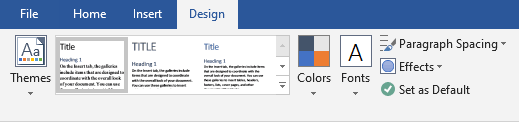
- Colors để thay đổi tất cả các màu được sử dụng trong văn bản.
- Fonts để thay đổi phông chữ. Chú ý rằng
BodyvàHeadingphông sẽ thay đổi khác nhau. - Effects để thay đổi hiệu ứng (Shadow, Reflection, Glow, Soft Edges, Bevel, 3-D Rotation) của các đối tượng đồ họa trong tài liệu.
Ngoài ra thì bạn cũng có thể chọn vào Paragraph Spacing để thay đổi khoảng cách giữa các dòng và các đoạn trong văn bản..
#5. Tạo Theme mới cho Word
Sau khi hiệu chỉnh, hiện tại Theme đã như ý và bạn muốn lưu lại để áp dụng cho các văn bản sau này thì bạn có thể thực hiện theo các bước bên dưới:
+ Bước 1: Chọn thẻ Design => trong nhóm Document Formatting => chọn Save Current Theme...
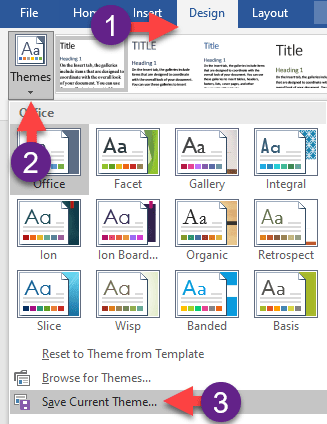
+ Bước 2: Hộp thoại Save Current Theme xuất hiện, bạn đặt tên cho Theme tại ô File name: => chọn Save. Các tệp tin này sẽ có phần mở rộng là *.thmx
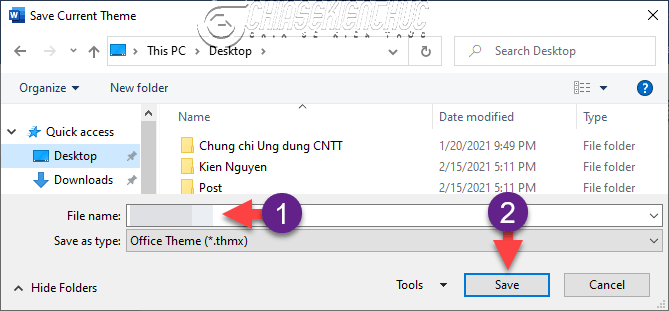
Sau này khi muốn sử dụng lại Theme này thì bạn chỉ cần chọn thẻ Design => trong nhóm Document Formatting => chọn Browse for Themes... => chọn Theme cần sử dụng => chọn Open
III. Lời kết
Vâng, như vậy là mình đã hướng dẫn xong cho bạn cách ứng dụng Template và Theme vào soạn thảo văn bản Word rồi nhé.
Việc sử dụng Template và Theme trong Word sẽ giúp bạn tối ưu thời gian làm việc và giúp bạn cho ra những kết quả chuyên nghiệp hơn.
Hi vọng là bài viết này sẽ hữu ích với bạn. Xin chào tạm biệt và hẹn gặp lại các bạn trong những bài viết tiếp theo nhé (•‿•)
Đọc thêm:
CTV: Nhựt Nguyễn – Blogchiasekienthuc.com
Note: Bài viết này hữu ích với bạn chứ? Đừng quên đánh giá bài viết, like và chia sẻ cho bạn bè và người thân của bạn nhé !
Xem Them Chi Tiet
Nhung Mon Do Cong Nghe Duoc Yeu Thich
Do Cong Nghe Phu Kien
Xem Them Chi Tiet
Phu nu phai dep dan ong moi yeu! Sam ngay bo vay dam sieu dep
Thanh xuan nhu mot tach trá Khong mua do hot phi hoai thanh xuan
Xem Them Chi Tiet
Nhung Mon Do Cong Nghe Duoc Yeu Thich
Do Cong Nghe Phu Kien

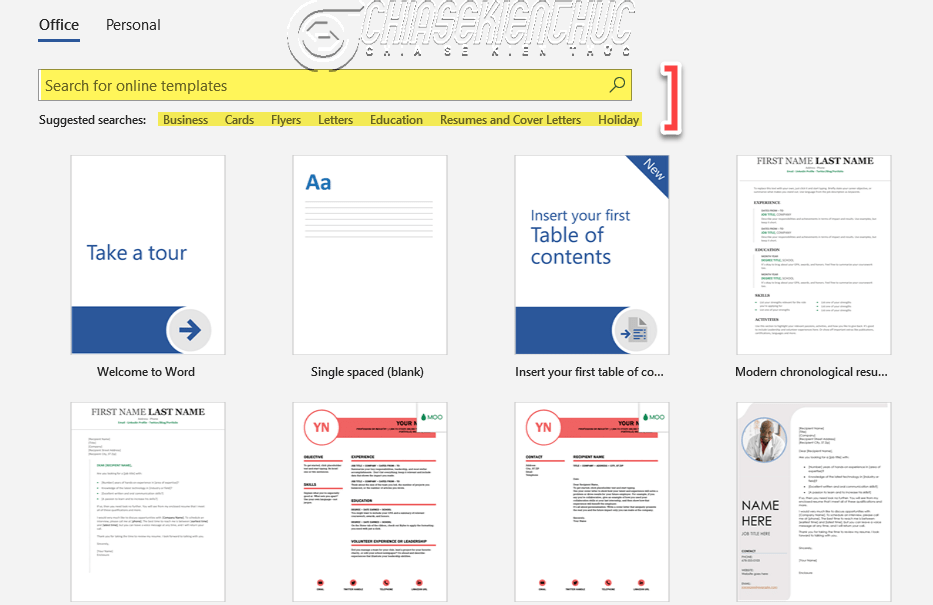
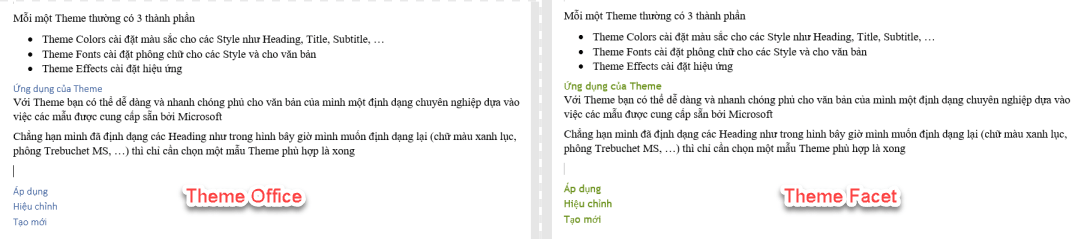







0 nhận xét:
Đăng nhận xét