Trong quá trình cập nhật rất nhiều người gặp lỗi 0x80070652 (còn gọi là 0x80d02002) sau đây sharenhanh sẽ hướng dẫn các bạn cách sửa lỗi 0x80070652 nhanh.

1. Nguyên nhân Windows bị lỗi 0x80070652
Lỗi 0x80070652 là lỗi xảy ra trong quá trình cập nhật windows 10. Do cache Windows Update bị lỗi, phần mềm driver, ứng dụng được cài đặt trên máy tính không tương thích hoặc xung đột phần mềm của bên thứ ba, v.v…Hoặc phần mềm VPN hay duyệt virus bị lỗi ngăn chặn cập nhật Windows 10.
2. Nên đảm bảo mạng ổn định trước khi cập nhật Windows 10
Trước tiên, bạn nên kiểm tra lại wifi hoặc đường truyền internet để đảm bảo trong qua trình cập nhật được nhanh chóng và không bị lỗi 0x80070652
3. Gỡ cài đặt các phần mềm không tương thích
Như đã đề cập, lỗi này phát sinh có thể nguyên nhân là do các phần mềm bên thứ ba không tương thích hoặc xung đột với thiết bị của bạn. Vì thế hãy kiểm tra xem các phần mềm đang dùng có thích hợp với phiên bản Windows đó hay chưa. Quá trình cài đặt Windows 10 Feature Update có thể tự động gỡ cài đặt phần mềm không tương thích. Tuy nhiên, một số phần mềm diệt virus, VPN và tường lửa nổi tiếng là khó tự động gỡ cài đặt do hệ thống bảo vệ của chúng.
Nếu muốn gỡ đi những phần mềm đó chỉ có cách là bạn hãy tự xóa thủ công chúng, sau đó kiểm tra xem còn phát sinh lỗi 0x80070652 hay không. Nếu sự cố thực sự là do phần mềm bảo mật hoặc phần mềm liên quan đến mạng khác không tương thích thì hành động này sẽ khắc phục được lỗi.
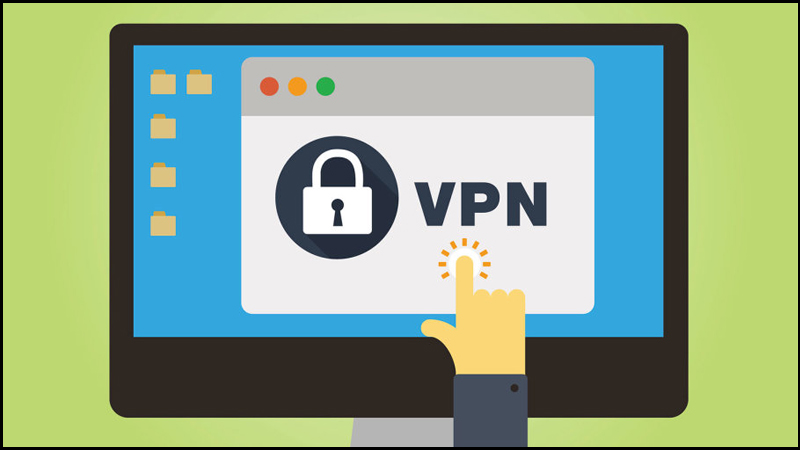
Xem thêm: Hướng dẫn 2 cách tắt thông báo trên Windows 10
4. Gỡ bỏ bản cập nhật mới nhất và cập nhật lại
Lỗi 0x80070652 xảy ra có thể là do bạn đã cập nhật các bản mới nhất, tuy nhiên trong quá trình cập nhật thì các bản cập nhật có thể do không tương thích với máy tính, laptop khiến lỗi 0x80070652 xảy ra. Việc bạn cần làm là gỡ bỏ bản cập nhật mới nhất và cập nhật lại.
5. Chạy công cụ Windows Update Troubleshooter
Windows 10 sẽ có trình khắc phục sự cố có thể tự động phát hiện và cố gắng khắc phục sự cố với các bản cập nhật và các bản vá. Đây là cách giúp bạn tìm ra lỗi và giải pháp, tuy nhiên không phải lúc nào nó cũng tìm ra được. Nhưng hãy thử để giải quyết lỗi 0x80070652 xem sao nhé.
Bước 1: Gõ Troubleshoot ở thanh taskbar > Chọn Troubleshoot Settings.
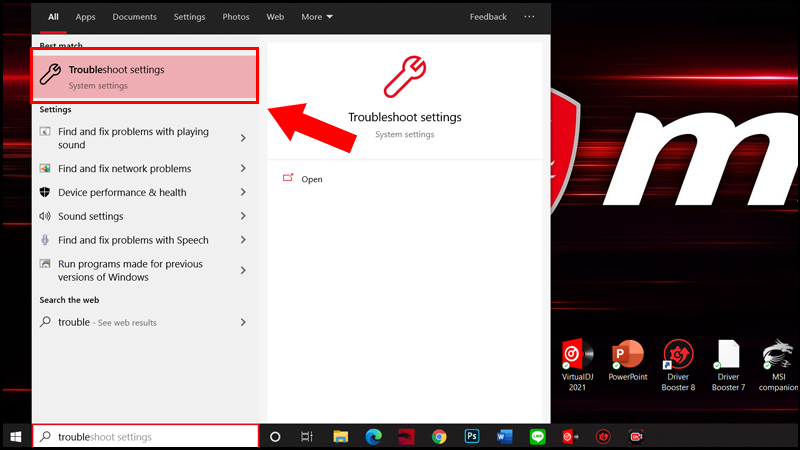
Bước 2: Nhấn vào Additional troubleshooters > Chọn Windows Update > Nhấn Run the troubleshooter.
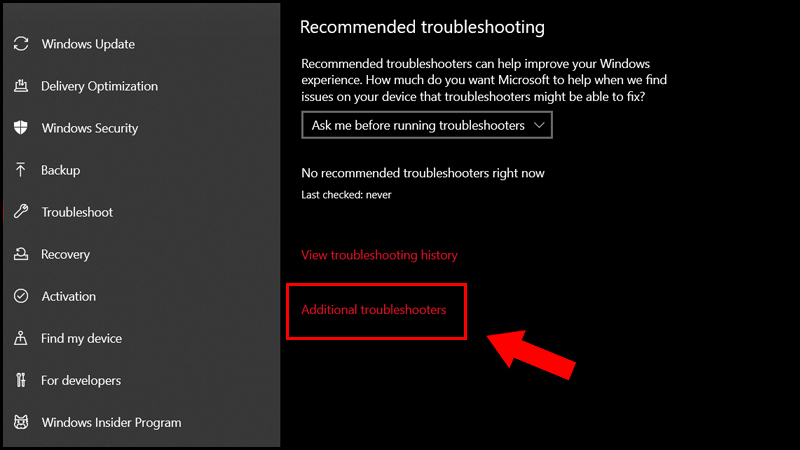
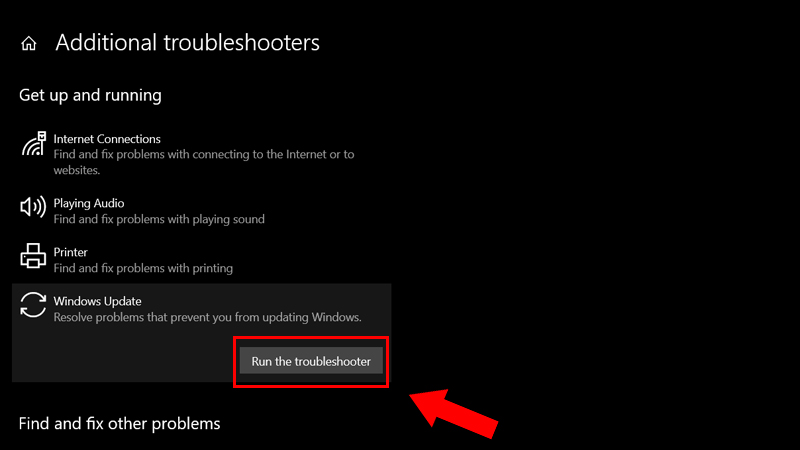
Bước 3: Cửa sổ trình khắc phục sự cố bắt đầu quét để kiểm tra xem có vấn đề gì không. Nếu có, nó sẽ tự động tìm kiếm từ mọi bản cập nhật bị thiếu cho tới các tập tin bị hỏng. Trong đó, trình khắc phục sự cố sẽ hỏi bạn liệu bạn có muốn áp dụng bản sửa lỗi này không hay bỏ qua nó.
Khi quét xong, trình khắc phục sự cố sẽ đưa ra một danh sách những sự cố được tìm thấy và khắc phục. Sau đó bạn hãy thử cập nhật lại Windows 10.
Xem thêm: Cách kiểm tra thông tin của domain name tên miền online
6. Kiểm tra cài đặt ngôn ngữ và khu vực
Việc cài đặt khu vực không chính xác cũng là một nguyễn nhân gây ra lỗi này. Do đó, bạn có thể kiểm tra và sửa chúng bằng cách vào Settings > Time & Language > Chọn xem Region và Language để kiểm tra.
Bước 1: Gõ ở Taskbar Command Prompt và nhấn vào Run as administrator.
Bước 2: Nhập câu lệnh sfc /scannow > Nhấn Enter.
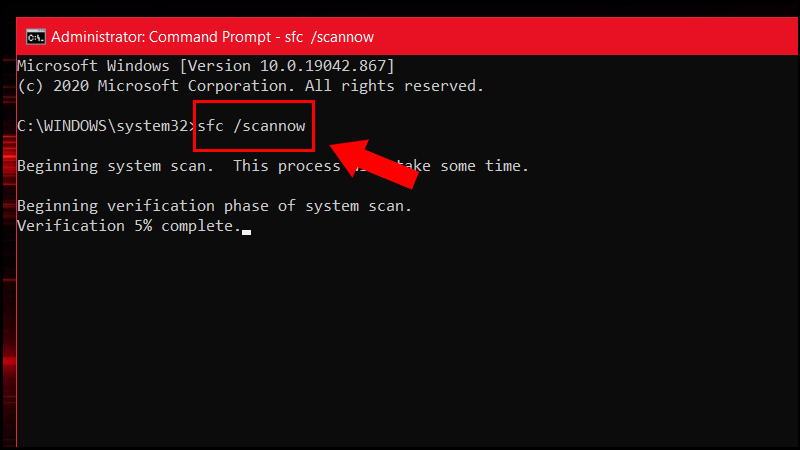
Bước 3: Sau khi quá trình quét hoàn tất, trên màn hình bạn sẽ nhìn thấy một trong số các thông báo dưới đây:
– Windows Resource Protection did not find any integrity violations: Không có bất kỳ file nào bị mất hoặc bị lỗi trên hệ thống của bạn.
– Windows Resource Protection could not perform the requested operation: Nếu xuất hiện thông báo này đồng nghĩa với việc trong quá trình quét xảy ra sự cố và yêu cầu quét offline.
– Windows Resource Protection found corrupt files and successfully repaired them. Details are included in the CBS.Log %WinDir%\Logs\CBS\CBS.log: Bạn sẽ nhận được thông báo này nếu SFC có thể khắc phục được sự cố bạn gặp phải. Lúc này bạn có thể di chuyển hoặc xem thông tin chi tiết.
– Windows Resource Protection found corrupt files but was unable to fix some of them: Trong trường hợp này bạn phải khắc phục các file bị lỗi bằng tay.
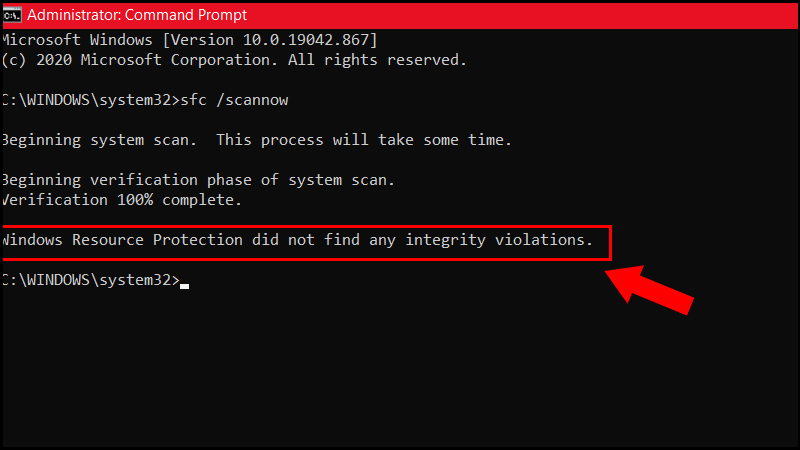
Xem thêm: Hướng dẫn mẹo ghi âm cuộc gọi trên smartphone Android
7. Thực hiện Clean Boot
Đây là cách cuối cùng mà bài viết có thể giới thiệu cho bạn. Cách này cũng khác hữu hiệu để giải quyết các vấn đề về cập nhật Windows. Clean Boot được sử dụng để chẩn đoán và khắc phục các sự cố trên Windows. Dưới đây là cách thực hiện.
Bước 1. Nhấn Windows + R > Nhập msconfig vào ô trống > Nhấn OK.
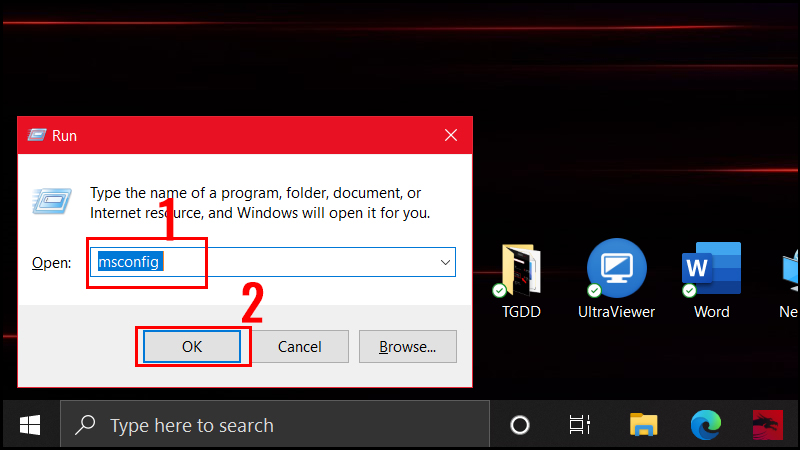
Bước 2. Chuyển sang tab Services > Chọn Hide all Microsoft services > Nhấn vào Disable All sau đó nhấn vào Apply > Nhấn OK.
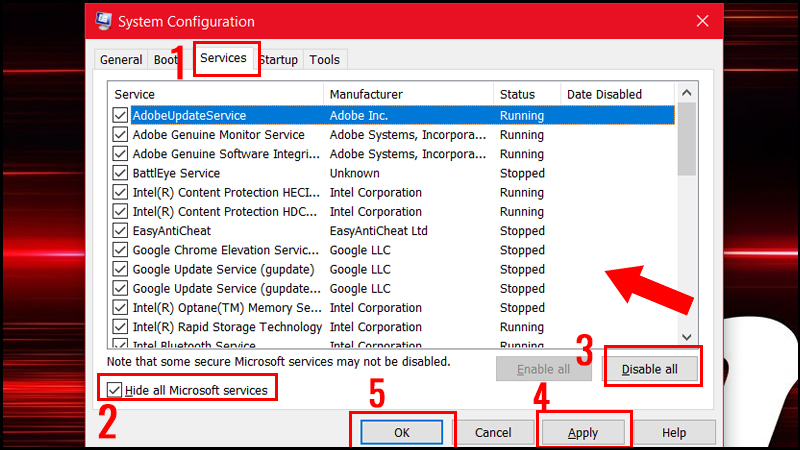
Bước 3. Lúc này cửa sổ thông báo sẽ hiện lên, bạn nhấn vào Exit without restart.
Bây giờ, chúng ta cần tắt lần lượt tất cả các chương trình khởi động cùng hệ thống.
Bước 1. Nhấp chuột phải vào thanh Taskbar và chọn tùy chọn Task Manager
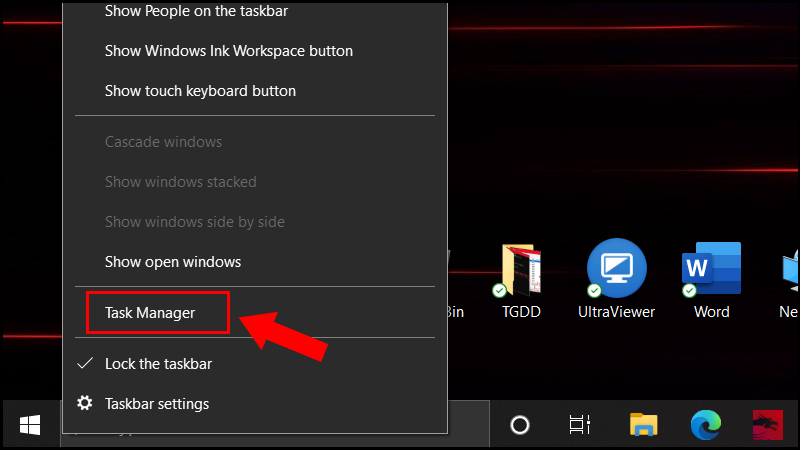
Bước 2. Trong trình quản lý tác vụ, hãy chuyển đến Startup.
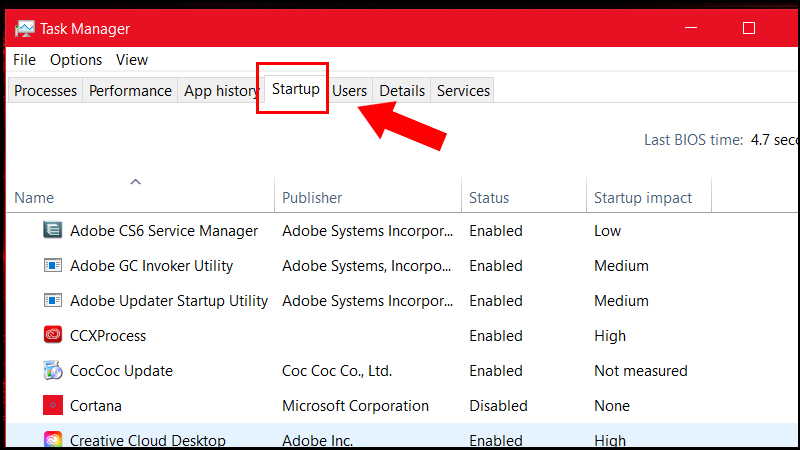
Tại đây, hãy chọn từng ứng dụng và nhấp vào nút Disable xuất hiện ở cuối cửa sổ. Hành động này sẽ vô hiệu hóa mục khởi động.
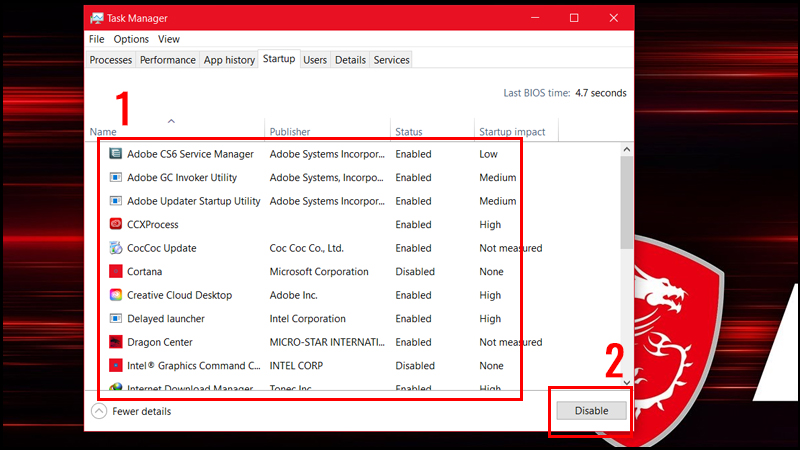
Xem thêm: Hướng dẫn khôi phục tài khoản Zalo bị khóa
Sau khi hoàn tất, hãy khởi động lại Windows 10.
Vì tất cả các dịch vụ và chương trình khởi động bị vô hiệu hóa, Windows 10 sẽ làm sạch quá trình khởi động chỉ với các dịch vụ cần thiết.
Bước 4: Bây giờ, bạn có thể kích hoạt từng dịch vụ ở mục Startup theo cách thủ công và xem ứng dụng hoặc dịch vụ nào đang gây ra sự cố.
Sau khi xác định được vấn đề, bạn có thể vô hiệu hóa hoàn toàn dịch vụ starup đó hoặc xóa ứng dụng khỏi hệ thống của mình để giải quyết vấn đề.
Bước 5: Để bật tất cả các dịch vụ, hãy mở lại cửa sổ System Configuration.
Sau đó chuyển đến tab Services > Chọn Hide all Microsoft services > Chọn Enable all > Nhấn OK.
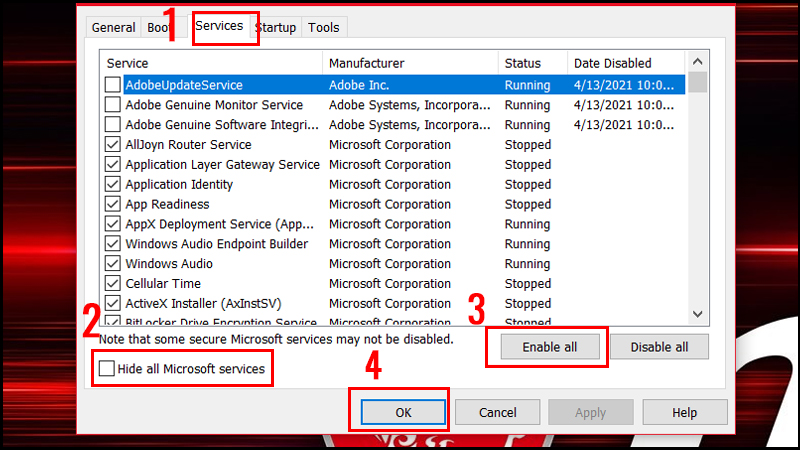
Bước 6: Cuối cùng khởi động lại máy tính của mình và bạn sẽ thoát khỏi Clean Boot.
Xem Chi Tiết Ở Đây >>>
Bạn có thể quan tâm:
>> Năm lý do khiến bạn nên mua một chiếc AirPods Max
>> Tai nghe Galaxy Buds2 đang được chế tạo, thiết kế có nhiều nâng cấp
>> Loa 7.1 Là Gì? Hệ Thống Âm Thanh 7.1 Được Sắp Xếp Như Thế Nào?







0 nhận xét:
Đăng nhận xét