Lưu ý: Bạn hãy đọc thật kỹ bài viết trước khi thực hiện nhé ! Nếu như trong quá trình sử dụng bạn gặp bất cứ lỗi gì, ví dụ như bị lỗi link download, blog load chậm, hay là không truy cập vào được một trang nào đó trên blog… thì bạn vui lòng thông báo với mình qua trang Liên Hệ nhé. Thanks !
Start Menu có lẽ là một thành phần đã quá quen thuộc với những người sử dụng hệ điều hành Windows do Microsoft phát triển rồi đúng không ạ.
Ban đầu, Start Menu là nơi để chứa các lối tắt (Shortcut) khởi động của những phần mềm được cài trên Windows, nhưng dần dần nó được bổ sung thêm nhiều tính năng hơn, có nhiều thay đổi và cải thiện hơn thông qua các bản cập nhật để đem đến sự tiện lợi, hữu dụng nhất trong quá trình làm việc và giải trí của người dùng.
Bên cạnh những tính năng mới thì Start Menu trên Windows 10 cũng ngày càng đẹp hơn, là một điểm nhấn trong giao diện của Windows 10 so với những hệ điều hành khác.
Và ở phiên bản Windows 10 Version 2004 gần đây nhất, giao diện của Start Menu đã được thay đổi một cách đáng kể. Nếu bạn kết hợp với thủ thuật mà mình sắp chia sẻ dưới đây sẽ giúp bạn loại bỏ đi những khuyết điểm gần như là cuối cùng trong giao diện của Start Menu.

Đọc thêm:
Đến thời điểm hiện tại thì đa số người dùng Windows 10 đã đều nhận được bản cập nhật 2004 rồi.
Bên cạnh những nâng cấp lớn về hiệu năng, tính năng, bảo mật, Task Manager, Windows Settings, Virtual Desktops, Cortana… thì về phần giao diện lần này, Microsoft tập trung chủ yếu vào giao diện của Start Menu.
Nó sẽ được thiết kế lại theo ngôn ngữ thiết kế mới của Microsoft – Fluent Design, để tạo ra sự đồng bộ, liền mạch giữa các ô Live Tiles.
Bộ icon mới cũng được thiết kế theo phong cách này, nhấn mạnh ngôn ngữ design mà Microsoft đang tích cực áp dụng trong các thay đổi gần đây.
Sự khác biệt giữa Start Menu mới và Start Menu cũ thể hiện rất rõ như hình bên dưới, giao diện mới nhìn đơn giản nhưng lại vô cùng đẹp mắt và tinh tế phải không các bạn.

Song giao diện Start Menu mới này mới chỉ được Microsoft phát hành qua bản cập nhật mã KB4568831 theo dạng cập nhật tùy chọn, thế nên bạn phải kiểm tra trong phần cập nhật Windows => và chọn Optional Updates để có thể cài đặt.
Note: Để vào phần Windows Update thì bạn nhấn tổ hợp phím Windows + I => chọn Update & Security nha.
Nếu chưa nhận được bản cập nhật này khi đã kiểm tra cập nhật Windows thì có thể truy cập vào đây để tải bản cài đặt offline của KB4568831 nha.
Và tất nhiên, bạn cũng phải đã nâng cấp lên Windows 10 phiên bản 2004 nữa, đây là 2 điều kiện cần phải thực hiện trước khi đi vào các bước tiếp theo trong bài hướng dẫn này.

Cách 1: Làm thủ công
+ Bước 1: Đầu tiên bạn mở hộp thoại Run lên => và nhập vào dòng lệnh quen thuộc regedit để mở trình chỉnh sửa Registry Editor trên Windows.
Ngoài ra bạn cũng có thể mở Registry Editor lên bằng cách sử dụng Windows Search và Cortana mới trên Windows 10 nữa nha.
Bạn có thể thử dùng Cortana trên bản cập nhật mới này nhé, thú vị và hữu ích hơn trước nhiều đó các bạn, tuy nhiên bạn phải viết đầy đủ như hình bên dưới thì nó mới hiểu và thực hiện cho bạn nhé !

Cũng xin lưu ý là bài viết này có thực hiện chỉnh sửa trong Registry của Windows nên bạn nên back-up lại toàn bộ Registry để tránh trường hợp xấu nhất nha, hoặc bạn cũng có thể sử dụng cách khác ở bên dưới. + Bước 2: Cửa sổ Registry Editor xuất hiện, bạn hãy truy cập vào thư mục tên 2093230218 trong Registry của Windows theo đường dẫn:
HKEY_LOCAL_MACHINESYSTEMCurrentControlSetControlFeatureManagementOverrides 2093230218
Vì đường dẫn khá dài nên bạn nên copy rồi dán vào ô địa chỉ => và bấm Enter để truy cập nhanh (nếu chưa hiểu bạn xem thêm tại đây), bạn sẽ được một thư mục với duy nhất một khóa tên Default như bên dưới.
Nếu không có thư mục này thì bạn cũng vào đây rồi tạo một thư mục con với tên tương tự nha.

+ Bước 3: Bạn click chuột phải vào ô trống bên phải và chọn New => DWORD (32-bit) Value để tạo một giá trị mới và đặt tên cho nó là EnabledState.
Sau đó, bạn tạo tiếp một giá trị mới với tên là EnabledStateOptions, tạo xong ta sẽ có 2 giá trị như hình bên dưới.
Nếu tên chưa đúng thì bạn có thể click chuột phải lên giá trị đó => rồi chọn Rename để sửa lại cho chuẩn nha, sai là không có tác dụng.

+ Bước 4: Bây giờ, bạn click đúp chuột lên từng giá trị vừa tạo để thay đổi thông số của nó, ô Value Data bạn thiết lập như sau:
- EnabledState: Bạn để là
2 - EnabledStateOptions: Bạn để là
0
Riêng phần Base bạn vẫn giữ nguyên là Hexadecimal => rồi click OK để xác nhận thay đổi. Vậy là xong rồi đó, giờ bạn hãy đóng cửa sổ Registry Editor này và khởi động lại máy tính để các thay đổi có hiệu lực.

Và sau khi thực hiện các bước trên cùng một chút tùy biến về giao diện thì đây là kết quả mình có được. Trông nó khá đẹp phải không các bạn :P, mình cũng khá hài lòng với thành quả có được.

Cách 2: Sử dụng file REG tạo sẵn (nên dùng cách này trước)
Ngoài ra, nếu bạn không thích chỉnh sửa Registry vì không rành về máy tính, sợ lỗi,… thì có thể dùng tập tin *.reg mình đã tạo sẵn ở đây, chỉ cần click đúp chuột lên nó => nhấn OK, Yes… là đã sử dụng được rồi.
À quên, sau khi chạy xong các bạn nhớ khởi động lại máy để áp dụng thay đổi nhé !
Các trang web khác có hướng dẫn về thủ thuật này cũng đều dùng tập tin REG như vậy, nhưng mình khá đen khi file REG kia không có tác dụng, thế là mình đành phải làm thủ công như trên cách 1.
Nếu bạn dùng file REG cũng không có tác dụng thì nhớ kiểm tra lại cập nhật Windows và sử dụng cách thủ công bên trên nhé.
Download file .reg được lại sẵn tại đây: Link Google Drive / Link OneDrive / Link Mega
#3. Lời kết
Như vậy là mình đã vừa hướng dẫn xong cho các bạn cách kích hoạt giao diện Start Menu mới trên Windows 10 phiên bản 2004 rồi ha.
Không biết các bạn thấy sao, chứ cá nhân mình thấy giao diện Start Menu mới này khá đẹp mắt, nó làm cho mình cảm thấy hứng thú hơn mỗi khi làm việc trên máy tính.
Nếu bạn thấy hay thì đừng quên đánh giá bài viết, cũng như chia sẻ bài viết này để nhiều người cùng biết đến thủ thuật này nhé. Hi vọng bài viết này sẽ có ích cho bạn. Chúc các bạn thành công !
CTV: Nguyễn Thanh Tùng – Blogchiasekienthuc.com
Note: Bài viết này hữu ích với bạn chứ ? Đừng quên đánh giá bài viết, like và chia sẻ cho bạn bè và người thân của bạn nhé !
Thứ Hai, 10 tháng 8, 2020
Published tháng 8 10, 2020 by Admin with 0 comment
Đăng ký:
Đăng Nhận xét (Atom)
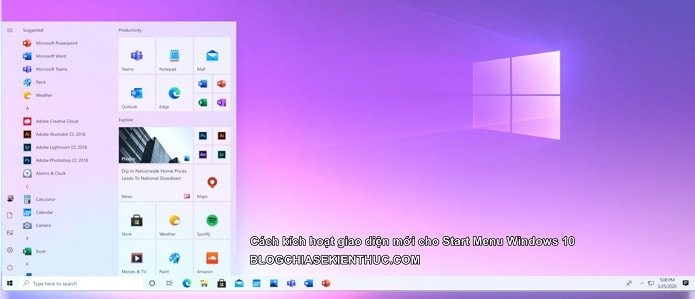
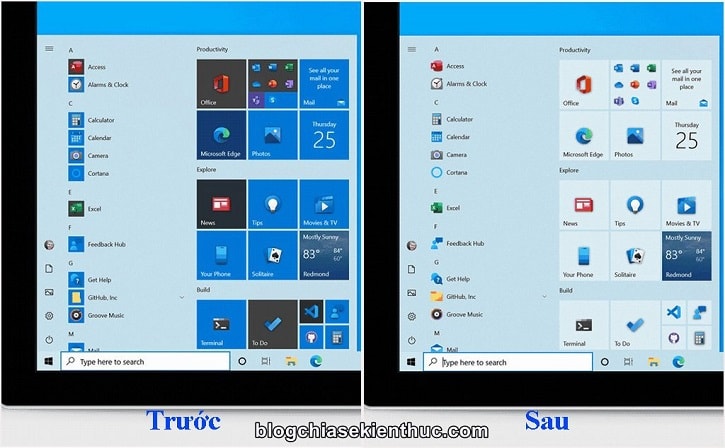
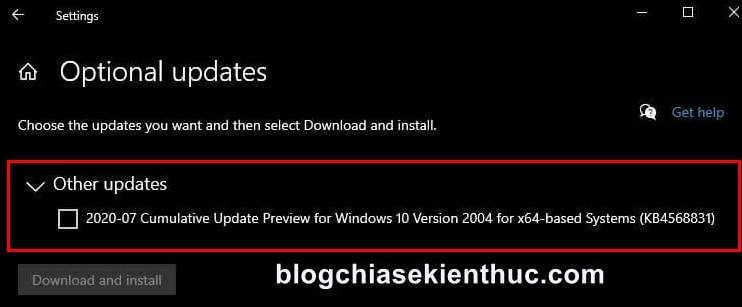
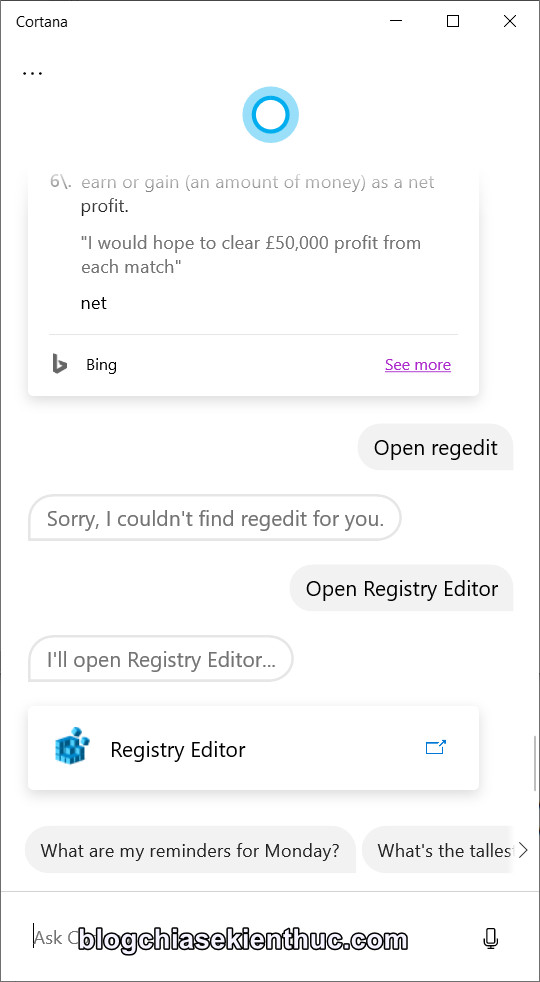
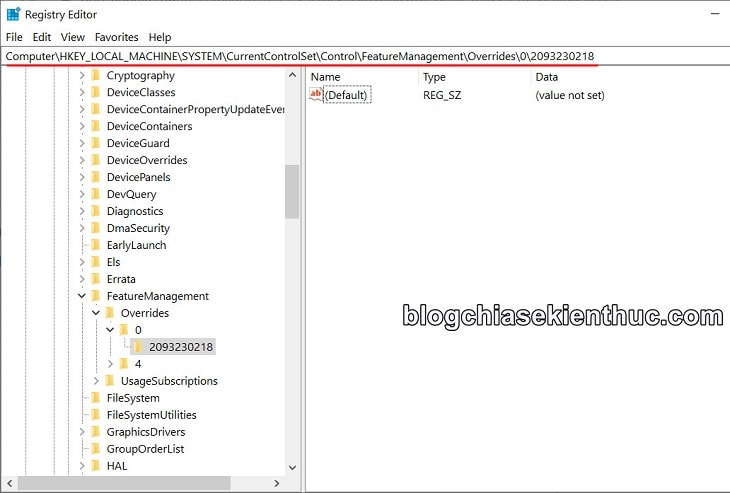
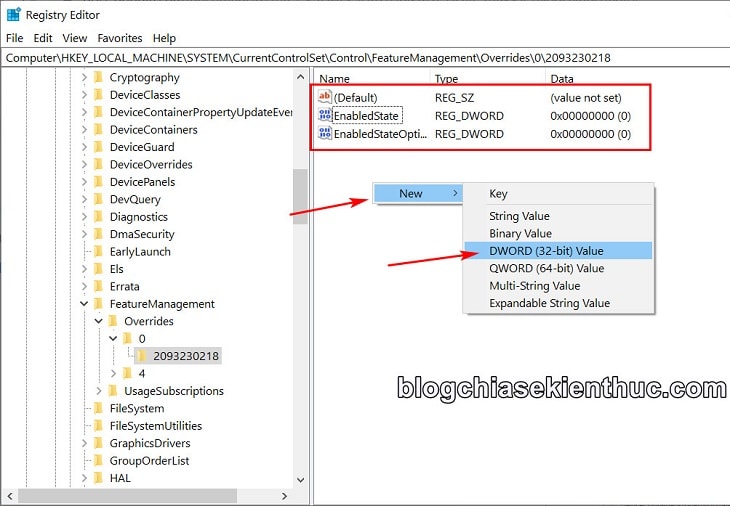
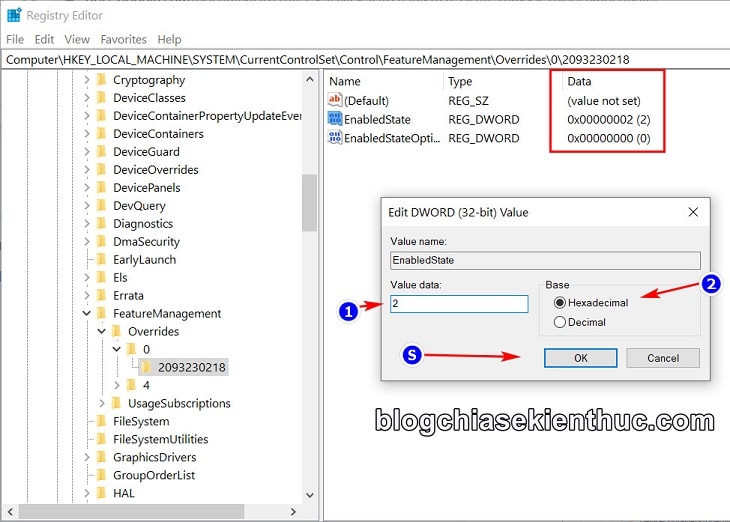
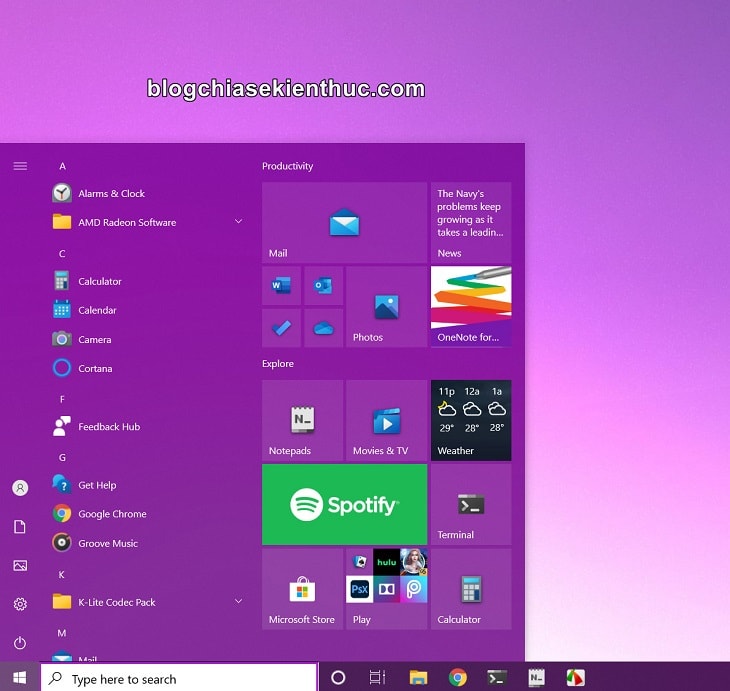







0 nhận xét:
Đăng nhận xét