Như các bạn đã biết, phần cứng của máy tính là bộ phận rất quan trọng. Đáng nói, nó không được hiển thị ra bên ngoài. Vậy khi có nhu cầu muốn kiểm tra hoặc muốn mua các thiết bị phù hợp với phần cứng để nâng cấp máy, bạn phải làm gì. Câu trả lời sẽ có trong bài viết dưới đây.
Không phải ai cũng biết cách kiểm tra máy tính, đặc biệt là các bạn nữ, những người ít am hiểu về đồ công nghệ. Một vài thông tin của máy tính sẽ được ghi ngay bên ngoài vỏ, song cũng có nhiều thông tin phải tìm cách mới xem được, trong đó có phần cứng. Để xem thông tin cấu hình máy, bạn có thể áp dụng 3 cách dưới đây.
Cách 1: Xem cấu hình máy tính với lệnh dxdiag
Lệnh dxdiag này đã có từ lâu nhưng không hề lạc hậu chút nào. Nó vẫn rất tiện lợi cho bạn nếu biết cách dùng. Để thực hiện, bạn cần:
B1: Mở run (bấm biểu tượng windows + R).
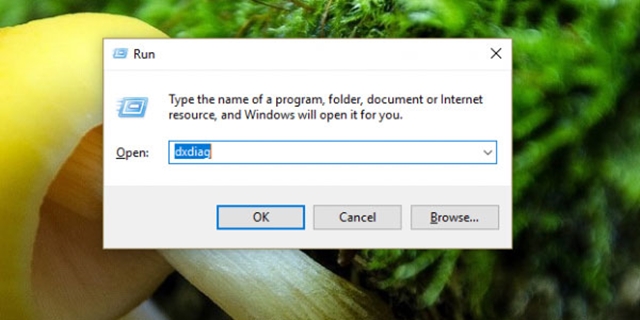
B2: Tiếp đến bạn gõ dxdiag và bấm Enter.
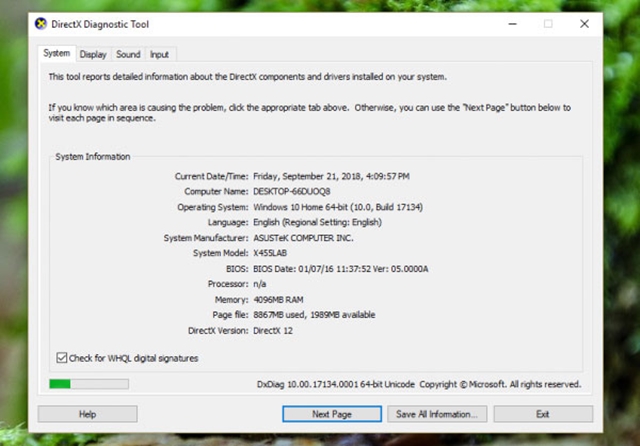
B3: Khi dxdiag hiện ra, sẽ có các thông tin tương tự như với Computer Properties. Ngoài ra còn có thông số về màn hình ở trong phần Display, âm thanh – Sound và các thiết bị nhập liệu, hỗ trợ (trong Input, ở đây là chuột và bàn phím).
Cách 2: Cách xem cấu hình máy tính bằng lệnh msinfo32
Với Windows 8.1/10, bạn cần:
B1: Mở run (bấm biểu tượng windows + R)
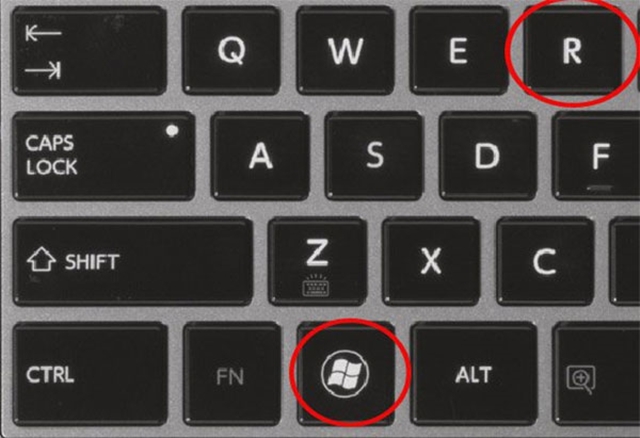
B2: Nhập lệnh msinfo32 rồi bấm enter
Lúc này đây, toàn bộ thông tin của máy tính sẽ hiện ra. Đáng chú ý, không chỉ có cấu hình mà các thông tin về phần cứng, phần mềm cùng một số thành phần khác của máy cũng xuất hiện.
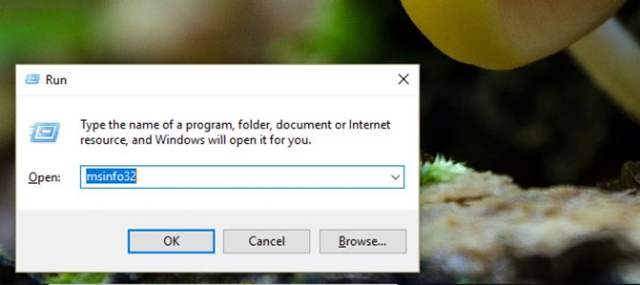
Khi cửa sổ System Information hiện ra, bạn sẽ thấy khá nhiều thông số của hệ thống, có thể kể đến như: Tên hệ thống, nhà sản xuất, tên hệ điều hành kèm phiên bản Windows 32bit hay 64bit, thông số của RAM, bộ vi xử lý…
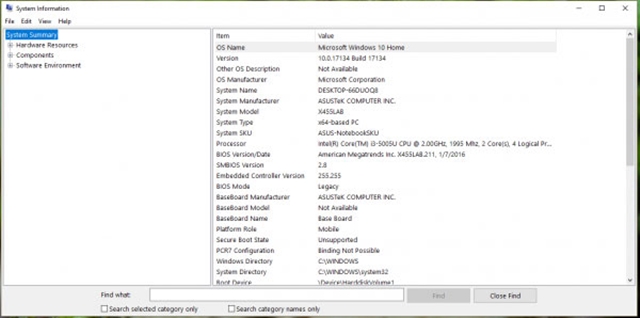
Nếu muốn biết chi tiết phần cứng, phần mềm hay các thành phần khác, bạn có thể điều hướng ở menu bên trái.
Cách 3: Kiểm tra cấu hình máy tính bằng Computer Properties
Đây là lựa chọn hàng đầu của nhiều người vì cách làm đơn giản, nhanh gọn. Nó được sử dụng với nhiều phiên bản windows như XP, Vista, windows 7 cho đến windows 10.
Với Windows 8 trở lên, bạn chọn chuột phải vào biểu tượng This PC rồi chọn Properties.
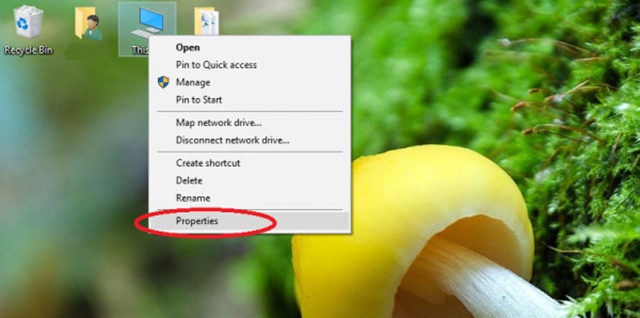
Với Windows 7 trở về trước, bạn cần vào Star, nhấp chuột phải vào My Computer hoặc chọn chuột phải vào biểu tượng My Computer ngay trên màn hình desktop rồi chọn Properties.
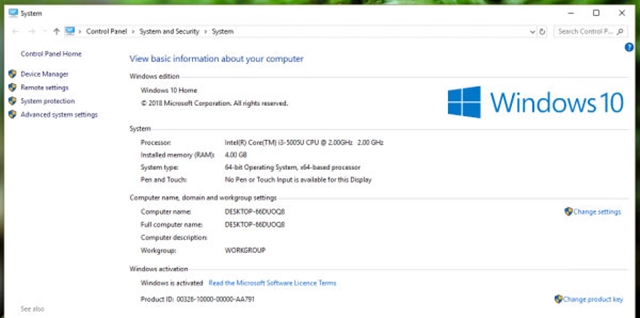
Khi cửa sổ mới hiện ra, bạn có thể đọc được thông tin về hệ điều hành, RAM, tình trạng kích hoạt của Windows, thông số CPU, tên người dùng, tên máy và một số thiết lập hệ thống khác ở phía tay trái.
Ở mục System tupe, bạn có thể biết mình đang cài Windows 32bit hay 64bit.
Thứ Ba, 30 tháng 6, 2020
Published tháng 6 30, 2020 by Nặc danh with 0 comment
Đăng ký:
Đăng Nhận xét (Atom)







0 nhận xét:
Đăng nhận xét